Set up the WKTUI application
To install the WKTUI application:
- Make sure to check the NOTE in the WKTUI Prerequisites for your OS compatibility with regard to Electron support.
- Go to the GitHub project Releases page and download the latest release.
- Run the appropriate installer for your operating system.
Each release has many assets. For a detailed description of them, see Install WKT UI.
WKTUI Startup
WKTUI requires Internet connectivity, not only for proper UI rendering, but also for REST APIs calls that it makes to GitHub for detecting and downloading updates, when they are available, and for determining the available versions of related software. As such, WKTUI checks for Internet connectivity at application startup. If WKTUI fails its Internet connectivity check, it will display the Network Configuration dialog.
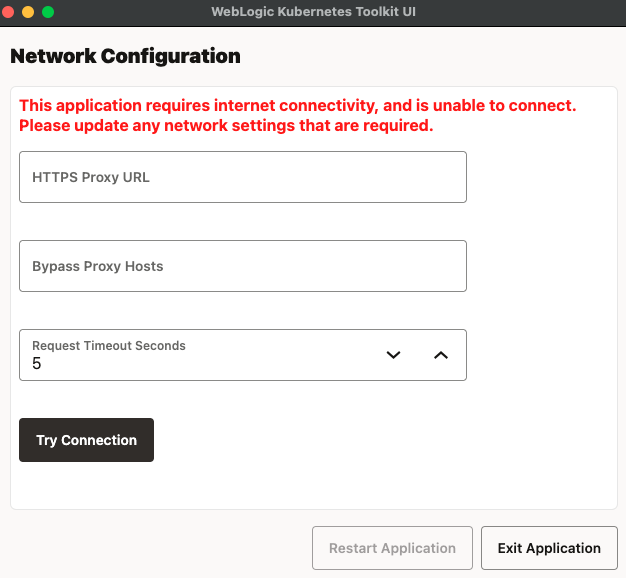
Enter, correct, or remove your proxy information, as appropriate to connect to the Internet and then click Try Connection. After the connection is successful, Restart Application will activate; clicking it will save your configuration and restart the application.
Updates
WKTUI has a built-in, auto-update functionality. Each time the application starts, it checks GitHub to determine if a newer version of the application is available. When a newer version is available, this dialog box appears giving the options of installing the update now, installing the update upon exiting the application, and ignoring the update.
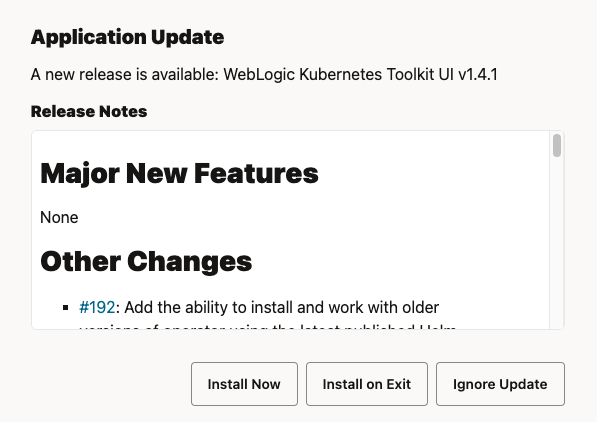
If the update is not installed, the application will prompt you again the next time it starts. At any time, you can check for application updates by using the Help > Check for WKT UI Updates menu item. Note that this auto-update functionality is not available when installing using the traditional Linux RPM or DEB installers.
WKT Tools
WKTUI bundles two other open source tools that are part of the WebLogic Kubernetes Toolkit (WKT):
- WebLogic Deploy Tooling (WDT)
- WebLogic Image Tool (WIT)
Each release of the WKTUI application bundles the latest releases of these tools, however, you can check for updated versions between WKTUI releases by using the Help > Check for WKT Tools Updates menu item. If an update for one or both tools is available, a dialog box, like the following one, will be displayed. Click Update Tool(s) to update the bundled tools.
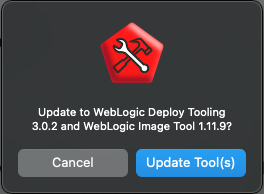
WKTUI integrates with the WebLogic Remote Console to provide visual editing of the WDT model of the WebLogic Server domain.
- To install the WebLogic Remote Console, go to the GitHub project page, download, and install the latest release compatible with WKTUI, as specified on the
Modelpage, shown in the following image. - After it’s installed, you’ll need to configure WKTUI to locate the WebLogic Remote Console installation.
Start the WKTUI application and go to the Model page, shown in the following image.
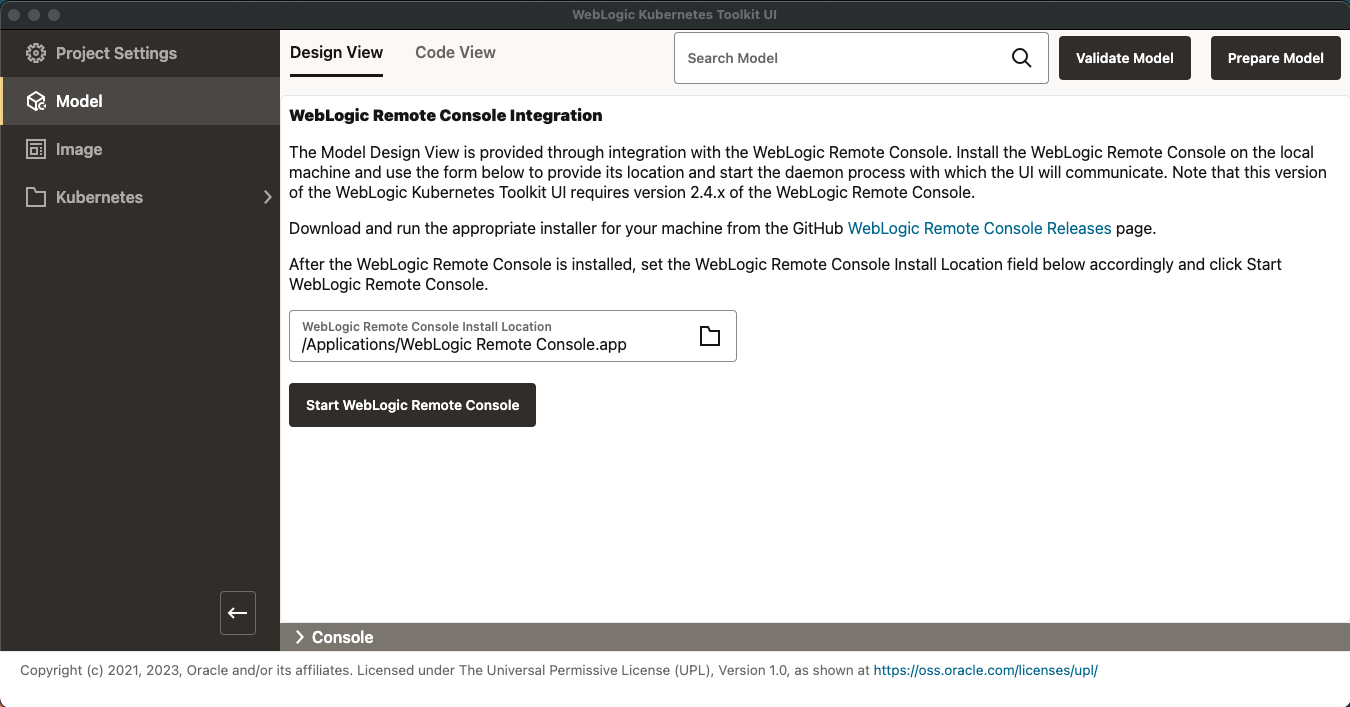
As you can see, the path to the WebLogic Remote Console Install Location is already populated. Depending on your platform, this may or may not be the case. Make sure that the location is correct and then click Start WebLogic Remote Console. If the versions of the applications are not compatible, WKTUI will display a dialog box with the compatible version requirements. Otherwise, the page will be refreshed with a screen that provides visual editing of the WDT model, as shown in the following image.
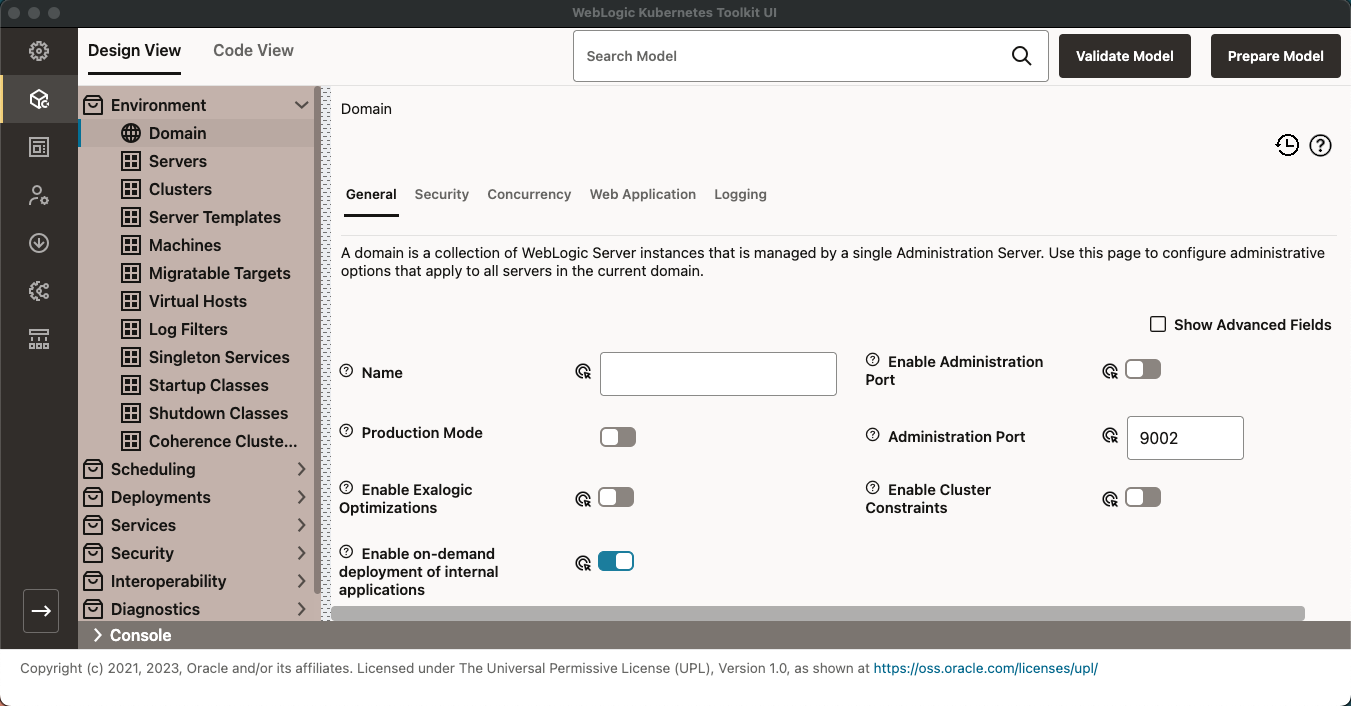
User Preferences
WKTUI supports user preferences; that is, preferences that are specific to a user on a particular machine. To open the User Preferences dialog on Windows or Linux, use the File > Preferences menu item. On macOS, use the WebLogic Kubernetes Toolkit UI > Settings menu item.
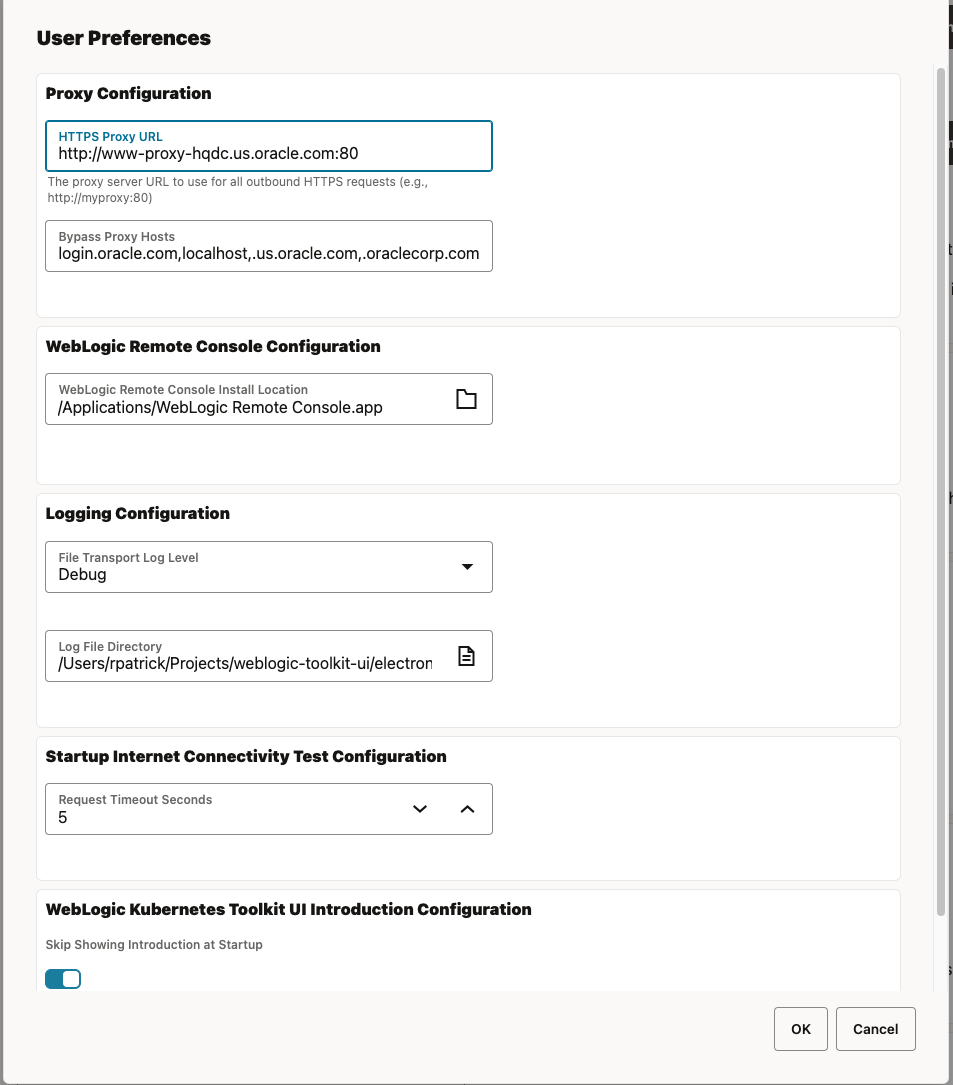
Using this dialog, you have access to view and edit settings in the following areas:
Proxy Configuration– Change the proxy and no proxy settings for the network.WebLogic Remote Console Configuration– Change the WebLogic Remote Console installation directory.Logging Configuration– Change the logging level and log directory location.Startup Internet Connectivity Test Configuration– Change the timeout on the Internet connection check. This is the same as the Request Timeout Seconds field.WebLogic Kubernetes Toolkit UI Introduction Configuration– Change whether the introduction shows at application startup or not.
Explore WKTUI
Now that the WKTUI application is installed and configured, it is time to explore the functionality of the WKTUI application. To make this adventure more hands-on, you will lift and shift a ToDo List application running in an on-premises environment and move it to Kubernetes. The initial quick start documents cover both tracks, then the flow splits into the following two tracks:
- WebLogic Kubernetes Operator
- Verrazzano
At the end of either track, the ToDo List application will be running in a Kubernetes environment.