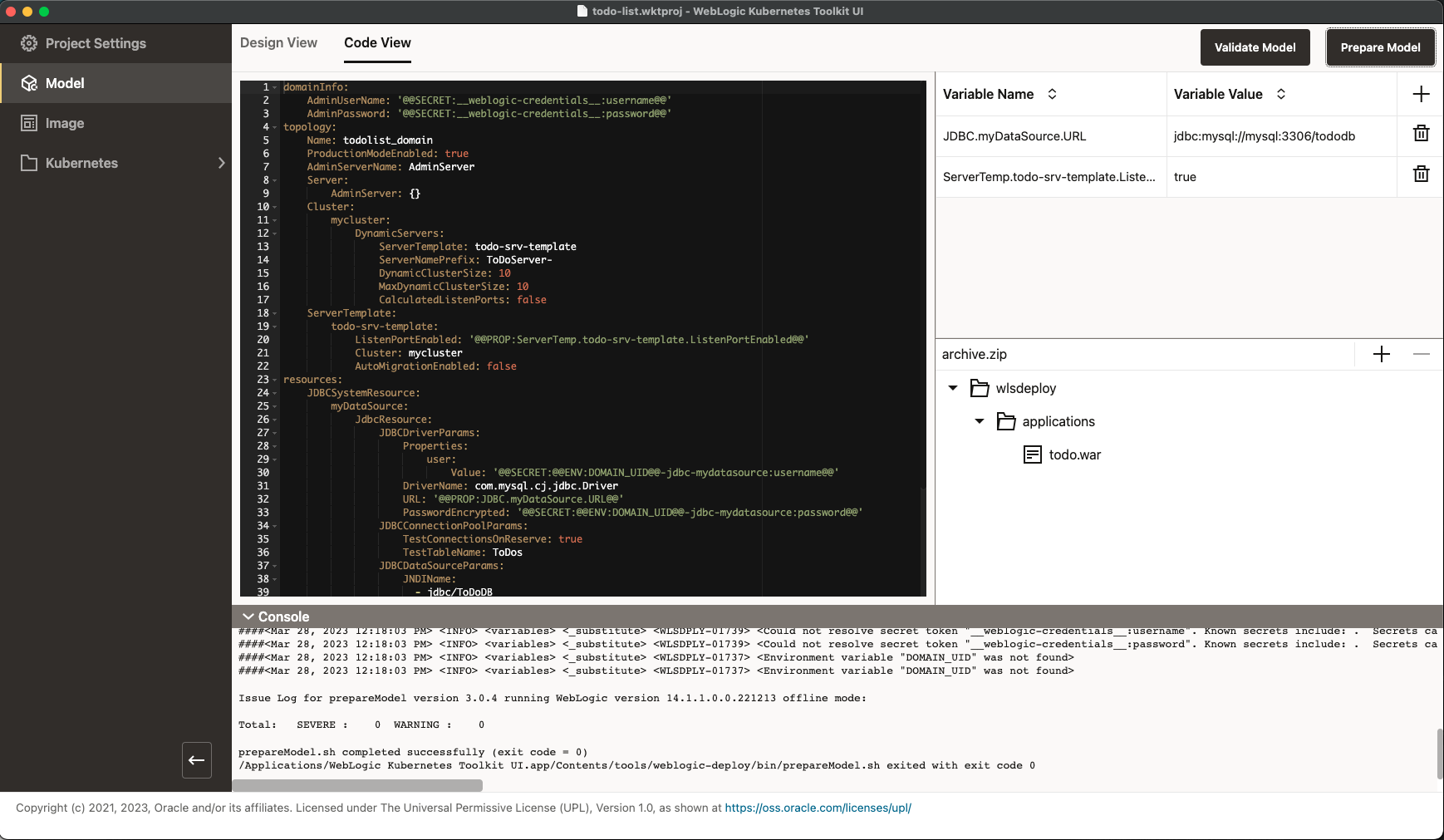Create the WebLogic Deploy Tooling model
The WebLogic Deploy Tooling project provides a set of single-purpose tools for performing lifecycle operations of WebLogic Server domains. These tools work off a model of the domain. The model contains three types of files:
- Model file – A YAML description of the domain that is aligned with WebLogic Scripting Tool (WLST) offline folders and attributes.
- Variables file – An optional Java properties file that contains key/value pairs where the key matches with a token placed in the model file.
- Archive file – An optional ZIP file that contains any file artifacts that need to exist in the domain, for example, a WAR file that contains the binaries for a Web application.
For more detailed WDT information, see the WebLogic Deploy Tooling documentation.
WKTUI provides tooling to make it easy for you to create and edit a WDT model. This image shows the Model page, Design View tab that allows visual editing of a model using WebLogic Remote Console screens.
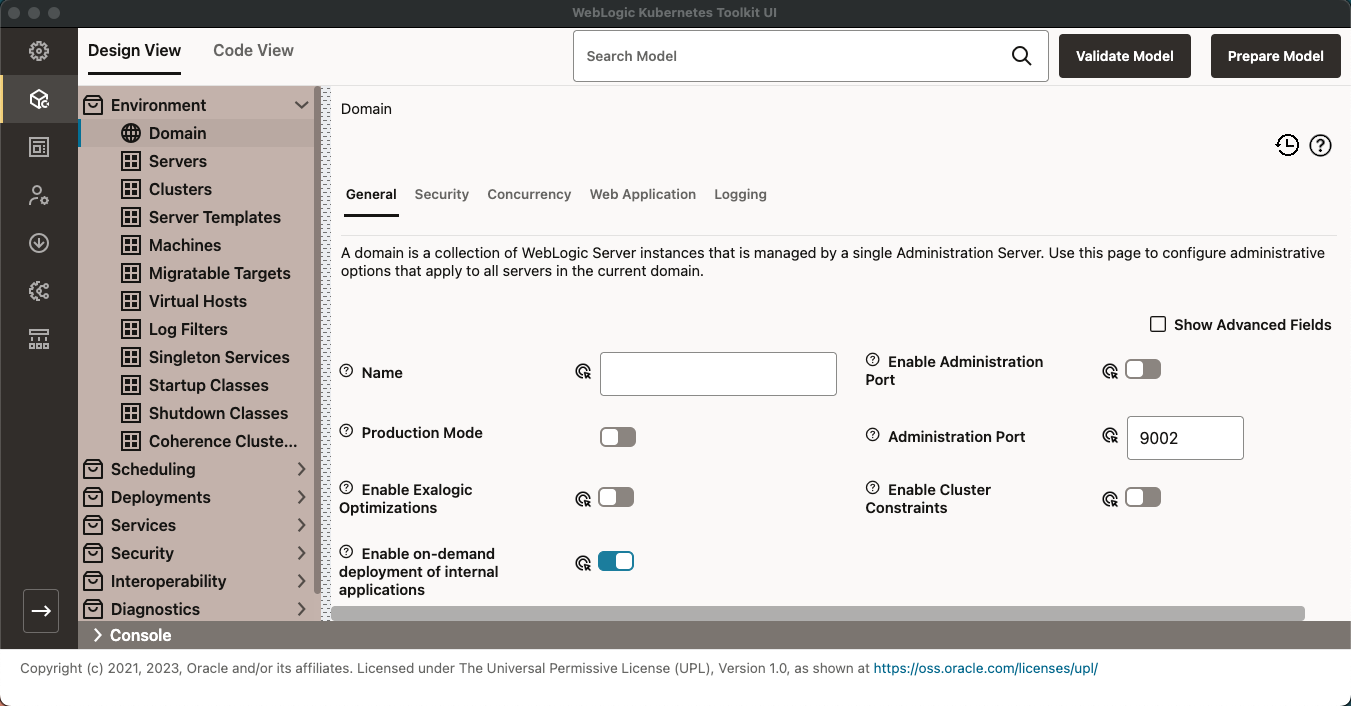
The following image shows the Model page, Code View tab that lets you directly edit each of the three different file types that make up the model. In the center of the screen, you’ll find the YAML editor for the model file. On the right, you’ll find the variables file editor and the archive file editor. At this point, all the sections are blank.
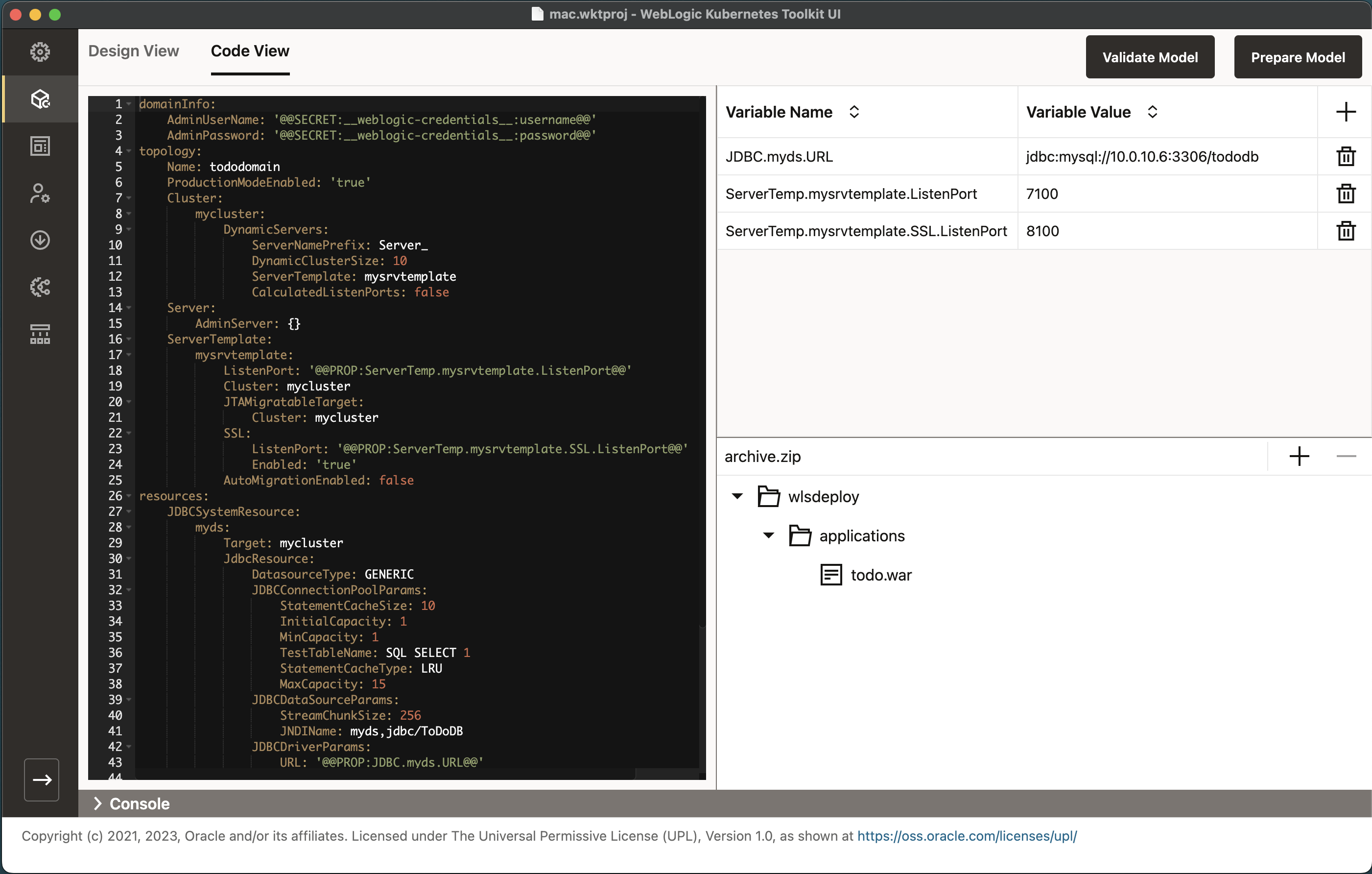
WKTUI also supports discovering an existing domain to extract the model for that domain. It accomplishes this by using the WDT Discover Domain tool. To use this functionality, you use the File menu, Add Model submenu. The two menu items are:
Discover Model (offline)– With this option, WDT reads the domain directory from the local file system to extract the model files.Discover Model (online)– With this option, WDT connects to the domain’s running Administration Server to extract the model files. To collect all of the archive file contents automatically, the domain must be running on the local machine so that WDT has access to the domain’s file system.
To collect the model from a domain running on another machine, you can use the Remote Discovery option. With this option, at the end of the Discover Domain (online) action, WDT will tell you which files you need to collect and add to the archive file.
Because the ToDo List application has minimal requirements from the domain, you will create the model by hand. If you would prefer to create a local domain and use the discover model functionality, see Create ToDo List Domain in the Advanced section.
Create the ToDo List Domain
Start on the Model Design View tab, which will default to the Domain element, General tab. Set the Name field to todolist_domain and enable Production Mode, as shown in the following image.
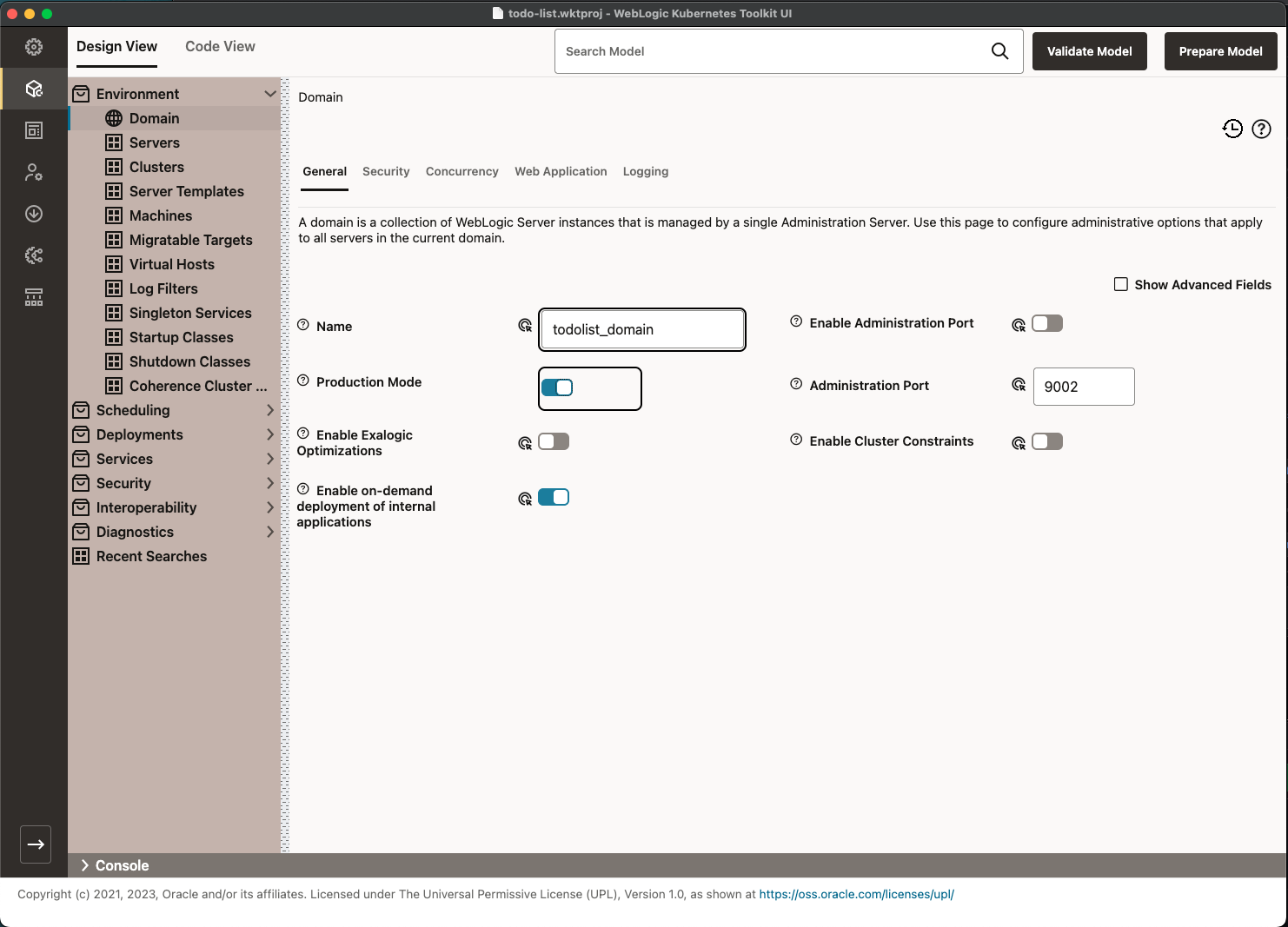
Next, you need to create a server template that you will use with your dynamic cluster. Select the Server Templates element, add a new server template with the name todo-srv-template, and then click Create. After you create the template, enable Listen Port Enabled so that the screen looks like the following image.
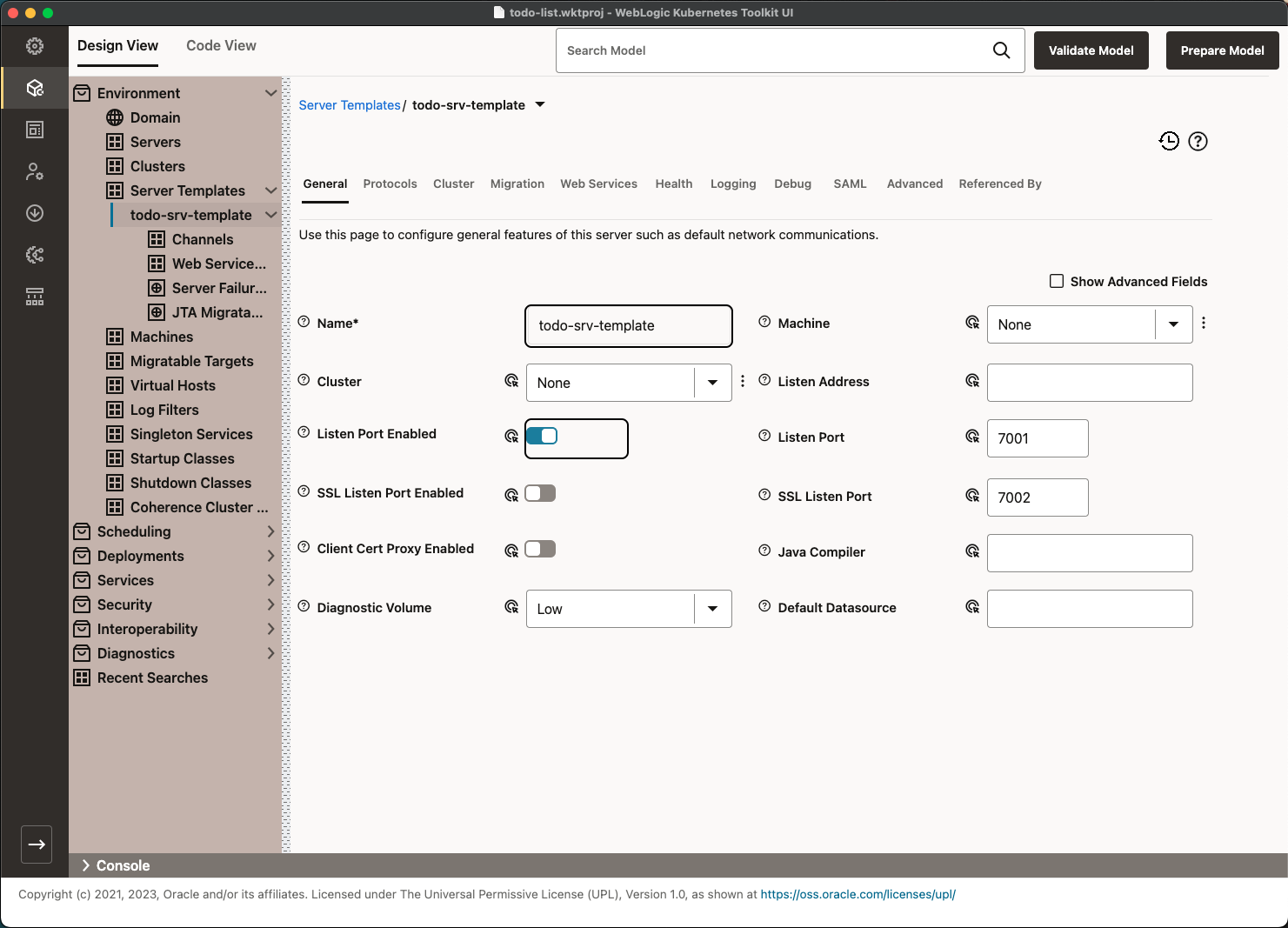
Next, select the three dots to the right of the Cluster field, drop-down menu, and select the Create New Cluster menu item. Create a new cluster with the name mycluster. Then, in the drop-down menu, select it as the Cluster attribute of the server template.
Navigate to the new cluster, Clusters > mycluster, and select the Dynamic tab. Set the fields to the values specified in the following table.
| Field Name | Value |
|---|---|
Server Template |
todo-srv-template |
Server Name Prefix |
ToDoServer- |
Dynamic Cluster Size |
10 |
Max Dynamic Cluster Size |
10 |
Enable Calculated Listen Ports |
Off |
Create a Data Source
The next step is to create a data source to communicate with the MySQL database. Before doing that, switch to the Code View tab to see what the WDT model looks like so far.
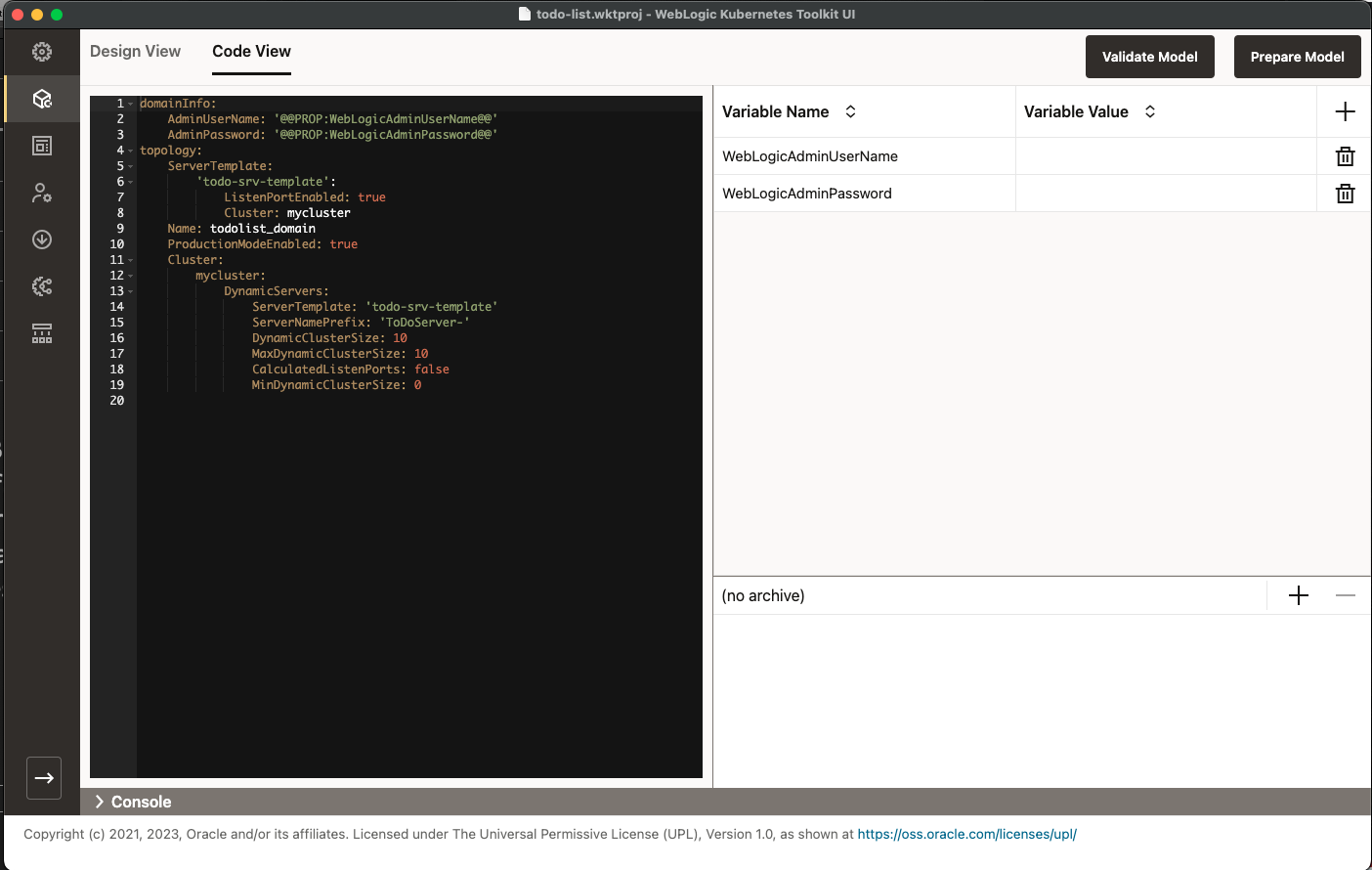
As you can see in the preceding image, the settings you entered are represented in the YAML Editor. Notice that the model
editor inserted the fields for the domain’s administrative user name and password, and set the values to tokens of the
form @@PROP:<property-name>@@. These tokens reference variables; you can see that the variable names were added to the
Variables Editor. Go ahead and fill in the values you want to use; for example, weblogic for the user name and a strong
password value for the password. Now, switch back to the Design View tab.
Go to the Services > Data Sources area, add a new Data Source using the values in the following table, and then click Create.
Note that you can choose any database user name and password below. Just make sure that you use these same credentials when deploying the MySQL database later.
| Field Name | Value |
|---|---|
Name |
myDataSource |
JNDI Names |
jdbc/ToDoDB |
Targets |
mycluster (move to Chosen column) |
Datasource Type |
Generic Data Source |
Database Type |
MySQL |
Database Driver |
MySQL’s Driver (Type 4) Versions: using com.mysql.cj.jdbc.Driver |
Global Transactions Protocol |
OnePhaseCommit |
Database Name |
tododb |
Host Name |
mysql |
Port |
3306 |
Database User Name |
Choose a database user name |
Password |
Choose a database password for the database user |
After the myDataSource Data Source is created, go to the Connection Pool > Advanced tab and make the following changes:
- Enable
Test Connection On Reserve. - Set the Test Table Name to
ToDos.
Now, you need to add the application. Go to Deployments > App Deployments, add a new application using the values in the following table, and then click Create. You must replace the $QS_HOME value in the table with the path where you stored the Quick Start directory when downloading the code. Note that after the actual file system location is entered, the value will change to reflect its path in the archive file (wlsdeploy/applications/todo.war).
| Field Name | Value |
|---|---|
Name |
todo |
Targets |
mycluster (move to Chosen column) |
Add Source to Archive |
ON |
Source |
$QS_HOME/app/target/todo.war |
Even though the model is complete enough to create a local domain, you still need to add a few fields so that the WebLogic Kubernetes Operator can use the model. Switch back to the Code View tab. You will edit the model directly this time. Make the topology section of the model look like the following.
topology:
Name: todolist_domain
ProductionModeEnabled: true
AdminServerName: AdminServer
Server:
AdminServer:
Cluster:
mycluster:
DynamicServers:
ServerTemplate: 'todo-srv-template'
ServerNamePrefix: 'ToDoServer-'
DynamicClusterSize: 10
MaxDynamicClusterSize: 10
CalculatedListenPorts: false
MinDynamicClusterSize: 0
ServerTemplate:
'todo-srv-template':
ListenPortEnabled: true
Cluster: mycluster
Validate and Prepare the Model
The domain model is now complete. Go ahead and validate the model by clicking Validate Model or using the Go menu, Validate Model Files menu item. Doing this will invoke the WDT Validate Model Tool and the Console window at the bottom of the screen will display the output of the tool, as shown in the following image. You can close the Console Window at any time.
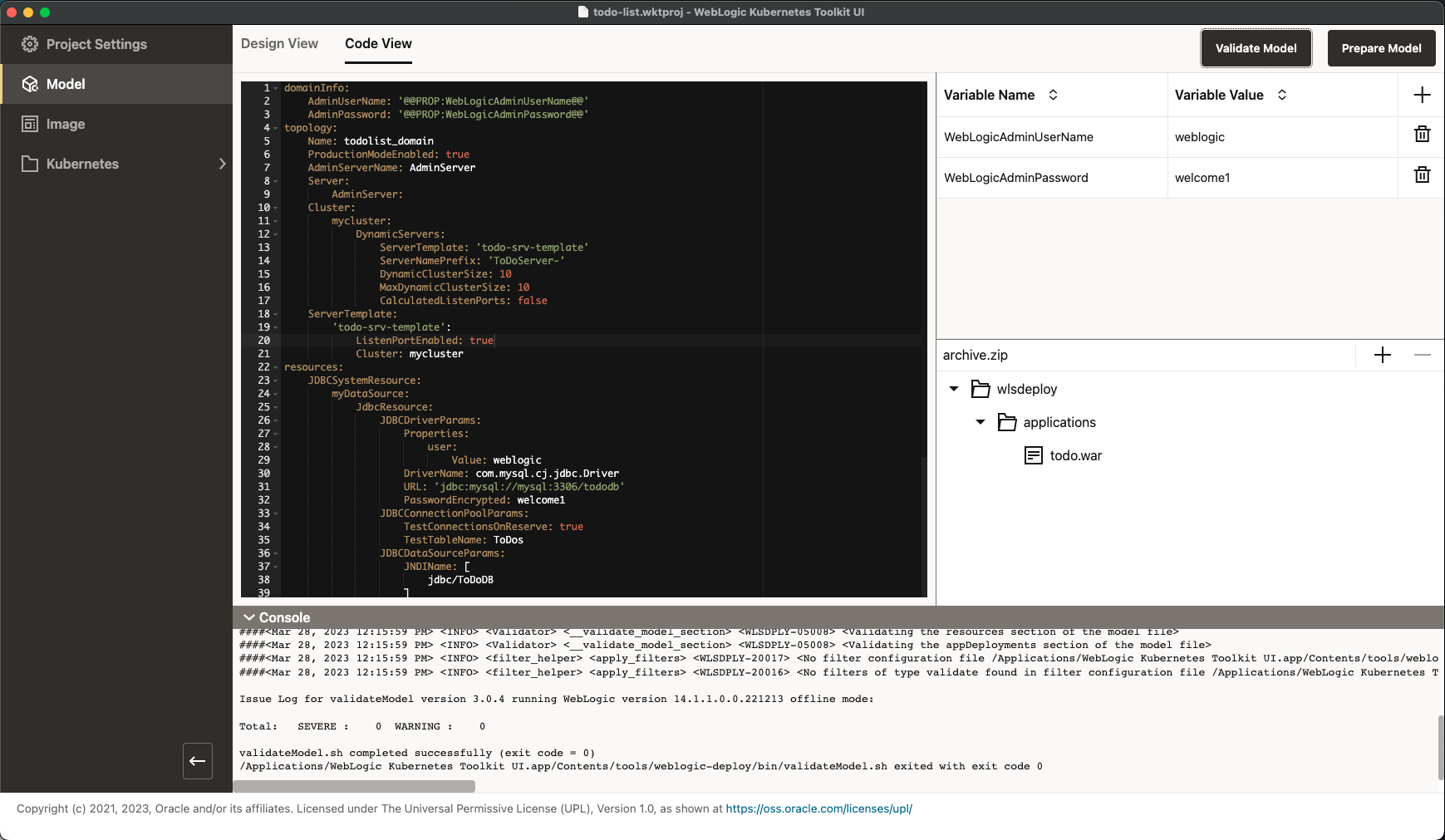
When deploying a domain in Kubernetes, you need to prepare it for that environment. The WDT Prepare Model Tool gives you what you need to accomplish that. WKTUI has a special integration with Prepare Model in that not only does it adjust the model for the Kubernetes environment, but also it returns data extracted from the model that WKTUI needs. For example, Prepare Model returns the list of WebLogic clusters and non-clustered managed servers that other parts of the application use to tailor the environment for this domain. Click Prepare Model to invoke the WDT Prepare Model Tool.
Because you chose to use Model-in-Image for the Quick Start exercise, Prepare Model made several changes to your model.
- Replaced credentials with tokens that reference Kubernetes Secrets.
- Replaced fields like the
Data Source URLwith a token that references a variable.
The following image shows the completed model that is ready to put in an image, so save the project before you move to the next section.