coherence-operator
Configure Custom Logger and View in Kibana
The Coherence Operator manages data logging through the Elasticsearch, Fluentd, and Kibana (EFK) stack.
This sample shows how to:
- Configure your own application logger named
cloud - Capture the logs through Fluentd
- Pass the logs into Elasticsearch
- Display the logs in Kibana
A server-side Interceptor updates values to upper case and writes log messages to the cloud logger.
Return to Logging samples / Return to Coherence Operator samples / Return to samples
Sample files
-
src/main/docker/Dockerfile - Dockerfile for creating side-car image from which configuration and server side JARs are read from at pod startup.
-
src/main/resources/conf/custom-logging.properties - Custom
logging.propertiesfile withcloudlogger. -
src/main/resources/conf/fluentd-cloud.conf - Fluentd configuration for
cloudlogger. -
src/main/java/com/oracle/coherence/examples/CustomFileHandler.java - Logger for custom
samplelogger. -
src/main/java/com/oracle/coherence/examples/UppercaseLoggingInterceptor.java - Interceptor to update values to upper case and use custom logger.
Prerequisites
Ensure you have already installed the Coherence Operator with --set logCaptureEnabled=true using the instructions here.
Installation Steps
-
Change to the
samples/operator/logging/custom-logsdirectory and ensure you have your Maven build environment set for JDK 8 and build the project:mvn clean install -P dockerThe Docker image is built with the cache and logging configuration, and compiled Java classes.
Note: If you are using a remote Kubernetes cluster, you need to push the built Docker image to your repository accessible to that cluster. Also, you need to prefix the image name in the
helm installcommand. -
Install the Coherence cluster
The following additional options are required:
-
--set logCaptureEnabled=true- Enables log catpure. -
--set userArtifacts.image=custom-logger-sample:1.0.0-SNAPSHOT- Sets custom image with configuration and classes. If you are using a remote Kubernetes cluster, the value of this option must be the Docker image that can be pulled by the cluster. For example,mydockerid/custom-logger-samples:1.0.0-SNAPSHOT. -
--set store.logging.configFile=custom-logging.properties- Configures custom logger. -
--set fluentd.application.configFile=/conf/fluentd-cloud.conf- Includes customfluentd.confforcloudlogger. -
--set fluentd.application.tag=cloud- Sets the Fluentd application tag.
$ helm install \ --namespace sample-coherence-ns \ --name storage \ --set clusterSize=3 \ --set cluster=custom-logger-cluster \ --set imagePullSecrets=sample-coherence-secret \ --set store.cacheConfig=storage-cache-config.xml \ --set logCaptureEnabled=true \ --set userArtifacts.image=custom-logger-sample:1.0.0-SNAPSHOT \ --set store.logging.configFile=custom-logging.properties \ --set fluentd.application.configFile=/conf/fluentd-cloud.conf \ --set fluentd.application.tag=cloud \ coherence/coherenceAfter the installation completes, list the pods:
$ kubectl get pods -n sample-coherence-nsNAME READY STATUS RESTARTS AGE coherence-operator-7f596c6796-9v5m4 2/2 Running 0 58m elasticsearch-5b5474865c-glrl8 1/1 Running 0 58m kibana-f6955c4b9-f959q 1/1 Running 0 58m storage-coherence-0 2/2 Running 0 2m storage-coherence-1 2/2 Running 0 1m storage-coherence-2 2/2 Running 0 1mEnsure that all pods (storage-coherence-0/1/2) are running and ready.
-
-
Port forward the Coherence proxy port on the
storage-coherence-0pod.$ kubectl port-forward -n sample-coherence-ns storage-coherence-0 20000:20000 -
Connect through CohQL and execute the following command:
$ mvn exec:javaUse the following CohQL commands to insert data into the cluster:
insert into 'test' key('key-1') value('value-1'); insert into 'test' key('key-2') value('value-2'); insert into 'test' key('key-3') value('value-3'); insert into 'test' key('key-4') value('value-4');Verify the data:
select key(), value() from 'test'; Results ["key-4", "VALUE-4"] ["key-2", "VALUE-2"] ["key-1", "VALUE-1"] ["key-3", "VALUE-3"]From the ouput, you can observe that the server side interceptor has changed the value to uppercase.
-
Confirm that the log message can be viewed:
$ kubectl exec -it storage-coherence-0 -n sample-coherence-ns -c coherence -- bash -c 'cat /logs/cloud*.log'2019-04-29 04:45:03 Cloud 1.0 <INFO> (cluster=custom-logger-cluster, member=storage-coherence-0, thread=PartitionedCacheWorker:0x0000:5): Before, key=key-4, value=value-4 2019-04-29 04:45:03 Cloud 1.0 <INFO> (cluster=custom-logger-cluster, member=storage-coherence-0, thread=PartitionedCacheWorker:0x0000:5): Changed key=key-4 to value=VALUE-4Note: Depending upon the data distribution, not all members show the messages.
Verify Kibana Logs
-
Access Kibana
Access Kibana using the instructions here.
-
Create an Index Pattern
- In Kibana, open Management and click Index Patterns.
-
Click Create index pattern.
-
Set the name to
cloud-*. This will show that this matches 1 index, such ascloud-2019.04.29. - Click Next Step and select
@timestampin the Time Filter field name drop-down menu and click Create index pattern.
Note: It takes approximately 5 minutes for the data to reach the Elasticsearch instance.
-
View data from the
cloud-*index pattern-
Open Discover and select
cloud-*in the drop-down list which showscoherence-cluster-*.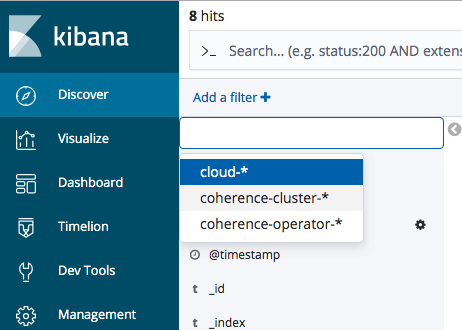
-
When you click Refresh, you can see the data from the custom logger.
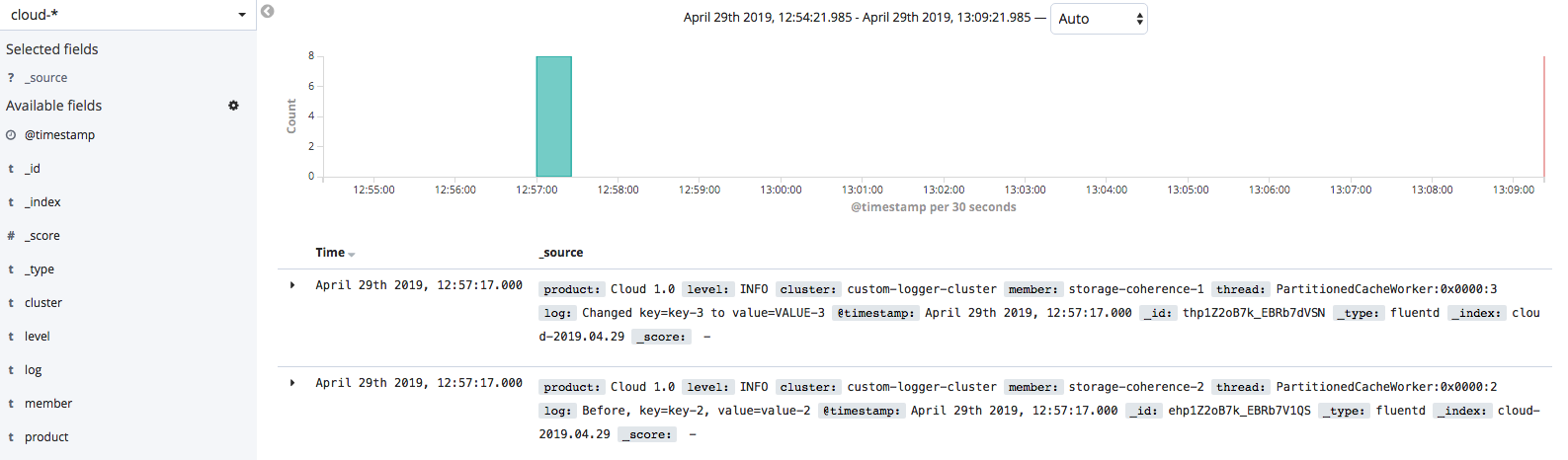
-
Uninstall the Charts
To delete chart installed in this sample, use the following command:
$ helm delete storage --purge
Note: If you are using Kubernetes version 1.13.0 or oler version, then you cannot delete the pods. This is a known issue and you need to add the options
--force --grace-period=0to force delete the pods.Refer to https://github.com/kubernetes/kubernetes/issues/45688.
Before starting another sample, ensure that all the pods are removed from previous sample.
If you want to remove the coherence-operator, then use the helm delete command.