Explore the WebLogic Remote Console
The WebLogic Remote Console offers an alternative option for administering WebLogic Server domains. It not only allows you to edit Administration Servers, but also build WebLogic Deploy Tooling (WDT) model files and property lists.
While the WebLogic Remote Console shares many features with the Administration Console, its functionality is slightly different. See Differences with the Administration Console for more information.
Basic layout
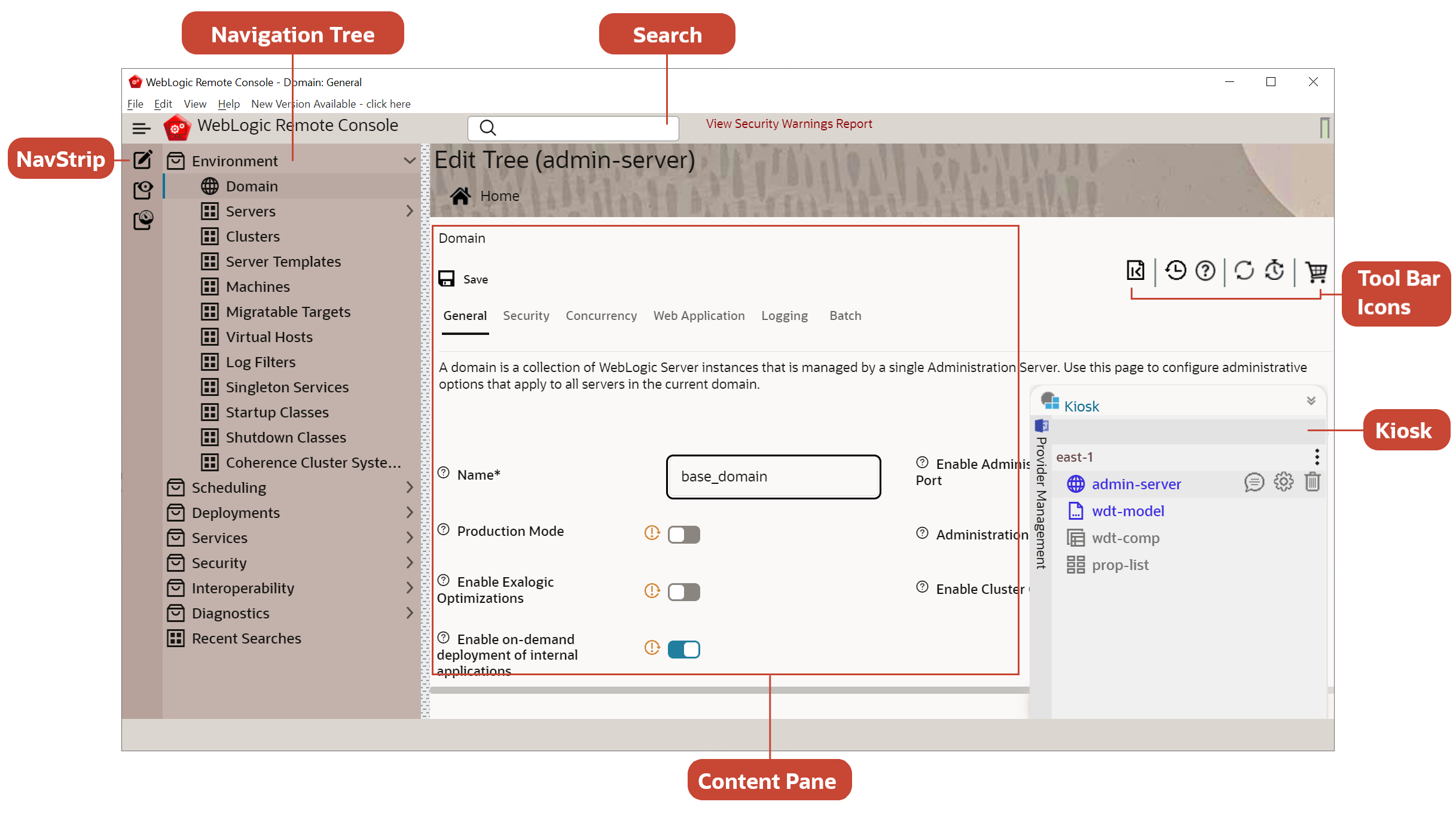
The WebLogic Remote Console presents a simple user interface that varies slightly across different providers. Broadly, it’s arranged into the following areas:
-
Kiosk - manage the details of your current project, its providers and their connection details. You can also import and export project files here. On Administration Server providers, the Kiosk also includes the Shopping Cart which contains the Change Manager, as well as any changes you’ve made to the domain configuration. You can commit (or discard) changes directly from the Shopping Cart.
If you have the console extension,
console-rest-ext-2.0.war, installed, you can see the specific pending changes for your domain. -
NavStrip - toggle the visibility of the navigation tree (
 ) and, in an Administration Server provider, move between perspectives.
) and, in an Administration Server provider, move between perspectives. -
Navigation Tree - delve into the domain structure, expanding each top-level node to see more information. The Navigation Tree varies depending on your currently active provider.
-
Content Pane - explore and edit the properties of the active provider.
You can see the connection status of the current provider in the upper right corner of the console.
- Administration Server connections are either Green (connected) or Red (not connected).
- WDT model files, WDT composite models, and property lists are always Yellow (offline).
The WebLogic Remote Console automatically detects and matches the language of your operating system. In the browser-based application however, this setting is overridden by the language settings of your browser.
Perspectives
Each provider type has at least one perspective - a representation of the data supplied by the provider. In providers with multiple perspectives, each perspective prioritizes distinct aspects of the provider.
| Provider Type | Perspectives |
|---|---|
| Administration Server |
|
| Property List | Property List Editor: an editable list of key-value pairs. |
| WDT Model File | WDT Model Tree: an editable representation of a WDT model for a WebLogic Server domain. |
| WDT Composite Model | WDT Composite Model Tree: a read-only representation of multiple, merged WDT model files for a WebLogic Server domain. |
Navigate the domain
In the WebLogic Remote Console, you can travel through the structure of a WebLogic domain in multiple ways:
-
Navigation Tree - expand the nodes and drill down until you reach the information you’re interested in.
-
Breadcrumbs - review the hierarchical path of your current page and jump back or across to a related page in a different perspective. For example, from Domain/Servers in the Edit Tree, you can jump to Environment/Servers in the Monitoring Tree from the breadcrumb trail.
-
Search - enter a search term in the bar and see all the beans that match your search term. You can find previous searches in the Recent Searches node at the bottom of the Navigation Tree. Searches and search history are only performed within a perspective and provider.
Tool bar icons
These icons appear along the top of the content pane:
-
 : Home - returns you to the provider home page with its list of perspectives
: Home - returns you to the provider home page with its list of perspectives -
 : Landing page - returns you to the landing page of the current perspective
: Landing page - returns you to the landing page of the current perspective -
 : Navigation History - displays a menu with a list of clickable links to the pages you have visited. This history is perspective-scoped.
: Navigation History - displays a menu with a list of clickable links to the pages you have visited. This history is perspective-scoped. -
 : Help - shows reference information about the attributes displayed on the page.
: Help - shows reference information about the attributes displayed on the page. -
 : Reload - reloads the form or table once if no auto reload interval is set. This icon changes to active (
: Reload - reloads the form or table once if no auto reload interval is set. This icon changes to active ( ) when the reload interval is set. Click the icon to toggle the auto reload on and off.
) when the reload interval is set. Click the icon to toggle the auto reload on and off. -
 Auto Reload Interval - sets or clears a specified time interval, in seconds, for automatic reload of the form or table. If you select a different tab, or move to another page, automatic page reload stops.
Auto Reload Interval - sets or clears a specified time interval, in seconds, for automatic reload of the form or table. If you select a different tab, or move to another page, automatic page reload stops. -
 /
/  : Shopping Cart - indicates the status of changes to an Administration Server. A full shopping cart icon (
: Shopping Cart - indicates the status of changes to an Administration Server. A full shopping cart icon ( ) indicates pending changes to the domain. Click to view, discard, or commit the changes.
) indicates pending changes to the domain. Click to view, discard, or commit the changes.
Customizable tables
You can choose which columns to show or hide in tables so you can focus on the important details and ignore the irrelevant ones.
Click the Customize Table option that appears above all tables in the WebLogic Remote Console to view a list of all the possible columns you can add to the table and see information for. Move the columns back and forth between Available Columns and Selected Columns until you’ve assembled a set of columns that works for your needs and then, click Apply.
To return the table to its default set of columns, click Reset.
The list of options under Available Columns changes depending on the table; not all columns are applicable to all tables. Additionally, any changes to table columns will apply to that specific table across all applicable providers - if you change the table columns for Server Templates in wdt-model_1, those changes will also affect the Server Templates table in wdt-model_2 and admin-server_1 (Configuration Tree). Changes will also persist after you stop and start the WebLogic Remote Console.
Find help
The WebLogic Remote Console provides several types of online help on each page.
- Use the ? icon to the left of each field to access summary and detailed help for the field. If you hover over the ?, a summary help description displays. Click the ? icon to display a more detailed help description, if available.
- Click the ? icon in the top right of the content pane to toggle the view of the reference information for all of the fields displayed on the page.
Supplemental customization
While you should perform all configuration of the WebLogic Remote Console from within its graphical user interface, occasionally there are circumstances where that’s not possible. In those cases, you can view some of the data files upon which the WebLogic Remote Console builds its customizations.
These files are located in the following directories:
- Linux:
$HOME/.config/weblogic-remote-console/ - macOS:
/Users/<user>/Library/Application Support/weblogic-remote-console/ - Windows:
C:\Users\<user>\AppData\Roaming\weblogic-remote-console\
| File name | Purpose |
|---|---|
auto-prefs.json |
Describes the user interface of the WebLogic Remote Console, including its dimensions, projects and providers. |
config.json |
Describes the connection settings for the WebLogic Remote Console. You will need to create this file manually. See Customize connection settings for more information. |
dashboards.json |
Records the details of existing dashboards. See Generate dashboards for more information. |
out.log |
Collects log entries for the current session of the WebLogic Remote Console. There is also an out-1.log file which holds a copy of the previous session’s log entries. See Check log files for more information. |
recent-searches.json |
Lists the search terms for any searches that you’ve executed. See Search for more information. |
table-customizations.json |
Describes any table customizations you’ve saved. See Customizable tables for more information. |
If you introduce an error into one of these files, it may affect the behavior of the WebLogic Remote Console and you may need to wipe or delete the file to recover. The WebLogic Remote Console will lose all saved data for that file, resetting it to its defaults. For example, if you have to erase dashboards.json, all your dashboards will be deleted.