
Visualize metrics data with Grafana
Self guided student - video introduction
This video is an introduction to the Visualizing metrics with Grafana lab. Depending on your browser settings it may open in this tab / window or open a new one. Once you've watched it please return to this page to continue the labs.
[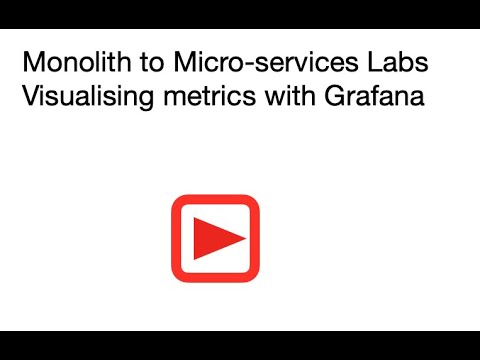](https://youtu.be/upAhbUQ0K7s "Visualizing metrics with Grafana lab introduction video")
---
Introduction
This is one of the optional sets of Kubernetes labs
Estimated module duration 30 mins.
Objectives
This module shows how to install the data visualisation tool Grafana and configure it to use Prometheus as a data source. You will then create a simple dashboard using this data, and explore how complex dashboard can be using a pre-built example.
Prerequisites
The Prometheus for metrics capture module must have been completed before you can do this module, and you must have left the Prometheus server running. If you stopped it then follow the instructions to install it again (the deployments will still have the correct annotations.)
Task 1: Displaying data with Grafana
As we’ve seen while Prometheus can gather lots of data, it is not exactly the most powerful visualization mechanism.
Grafana on the other hand is a very powerful open source visualization engine and it can take data from many sources, including Prometheus. The core engine of Grafana is Open source. However some of the additional component features (for example specific dashboard configurations, plugins for graph types etc.) are not open source.
For this lab we will use a small subset of the open source features only.
Task 2: Installing Grafana
Reminder - This lab requires that you have the Prometheus service installed and the monitoring namespace in place. This is covered in the Prometheus for metrics capture module. If at the end of that module you deleted the Promtheus stack and the monitoring namespace you will have to re-create them before proceeding with this module.
Like many other Kubernetes services Grafana can be installed using helm. By default the helm chart does not create a volume for the storage of the grafana configuration. This would be a problem in a production environment, so we’re going to use the persistent storage option defined in the helm chart for Grafana to create a storage volume.
- Add the Helm repository entry for Grafana
<copy>helm repo add grafana https://grafana.github.io/helm-charts</copy>
"grafana" has been added to your repositories
If you have already added the repository in another module of the lab you’ll be told it’s already there, that’s fine.
- Update the repository cache
<copy>helm repo update</copy>
Hang tight while we grab the latest from your chart repositories...
...Successfully got an update from the "kubernetes-dashboard" chart repository
...Successfully got an update from the "prometheus-community" chart repository
...Successfully got an update from the "grafana" chart repository
.
.
.
Update Complete. ⎈ Happy Helming!⎈
Depending on what modules you have done previously the updated repositories list may vary
If your cloud shell session is new or has been restarted then the shell variable $EXTERNAL_IP may be invalid, expand this section if you think this may be the case to check and reset it if needed.
How to check if $EXTERNAL_IP is set, and re-set it if it's not
**To check if `$EXTERNAL_IP` is set**
If you want to check if the variable is still set type `echo $EXTERNAL_IP` if it returns the IP address you're ready to go, if not then you'll need to re-set it, there are a couple of ways to do this, expand the appropriate section below.
If you used the automated scripts in the kubernetes-lab directory to setup the microservices in Kubernetes
- Open the OCI cloud shell
The automated scripts will create a script file `$HOME/clusterSettings.one` this can be executed using the shell built in `source` to set the EXTERNAL_IP variable for you.
```bash
source $HOME/clusterSettings.one
```
```
EXTERNAL_IP set to 139.185.45.98
NAMESPACE set to tg
```
Of course the actual IP address and namespace will almost certainly be different from the example here !
---
If you manually setup the Kubernetes ingress services using helm
In this case as you manually set this up you will need to get the information from Kubernetes itself
- Open the OCI cloud shell
- You are going to get the value of the `EXTERNAL_IP` for your environment. This is used to identify the DNS name used by an incoming connection. In the OCI cloud shell type
```bash
kubectl get services -n ingress-nginx
```
```
NAME TYPE CLUSTER-IP EXTERNAL-IP PORT(S) AGE
ingress-nginx-controller LoadBalancer 10.96.182.204 130.162.40.241 80:31834/TCP,443:31118/TCP 2h
ingress-nginx-controller-admission ClusterIP 10.96.216.33 443/TCP 2h
```
- Look for the `ingress-nginx-controller` line and note the IP address in the `EXTERNAL-IP` column, in this case that's `130.162.40.121` but it's almost certain that the IP address you have will differ. IMPORTANT, be sure to use the IP in the `EXTERNAL-IP` column, ignore anything that looks like an IP address in any other column as those are internal to the OKE cluster and not used externally.
- IN the OCI CLoud shell type the following, replacing `[external ip]` with the IP address you retrieved above.
```bash
export EXTERNAL_IP=[external ip]
```
---
</details>
</details>
3. Make sure you're in the `$HOME/helidon-kubernetes/monitoring-kubernetes` directory
```bash
cd $HOME/helidon-kubernetes/monitoring-kubernetes
```
4. Create a certificate to protect the connection, we'll use step which we installed in the cloud shell setup section of the lab.
```bash
$HOME/keys/step certificate create grafana.monitoring.$EXTERNAL_IP.nip.io tls-grafana-$EXTERNAL_IP.crt tls-grafana-$EXTERNAL_IP.key --profile leaf --not-after 8760h --no-password --insecure --kty=RSA --ca $HOME/keys/root.crt --ca-key $HOME/keys/root.key
```
```
Your certificate has been saved in tls-grafana-123.456.789.123.crt.
Your private key has been saved in tls-grafana-123.456.789.123.key.
```
(The above is example output, your files will be based on the IP you provided)
If your output says it's created key files like `tls-grafana-.crt` and does not include the IP address then the `EXTERNAL_IP` variable is not set, please follow the instructions in Task 1 and re-run the step certificate creation command
5. Now let's create a TLS secret containing this configuration.
```bash
kubectl create secret tls tls-grafana --key tls-grafana-$EXTERNAL_IP.key --cert tls-grafana-$EXTERNAL_IP.crt -n monitoring
```
```
secret/tls-grafana created
```
6. Let's install Grafana itself. In the OCI Cloud Shell type following command, replace `` with the IP address of the load balancer we've been using for all the other steps.
```bash
helm install grafana grafana/grafana --version 6.56.2 --namespace monitoring --set persistence.enabled=true --set ingress.enabled=true --set ingress.hosts="{grafana.monitoring.$EXTERNAL_IP.nip.io}" --set ingress.tls[0].secretName=tls-grafana --set ingress.annotations."kubernetes\.io/ingress\.class"=nginx
```
```
NAME: grafana
LAST DEPLOYED: Wed Jun 30 18:18:59 2021
NAMESPACE: monitoring
STATUS: deployed
REVISION: 1
NOTES:
1. Get your 'admin' user password by running:
kubectl get secret --namespace monitoring grafana -o jsonpath="{.data.admin-password}" | base64 --decode ; echo
2. The Grafana server can be accessed via port 80 on the following DNS name from within your cluster:
grafana.monitoring.svc.cluster.local
If you bind grafana to 80, please update values in values.yaml and reinstall:
securityContext:
runAsUser: 0
runAsGroup: 0
fsGroup: 0
command:
- "setcap"
- "'cap_net_bind_service=+ep'"
- "/usr/sbin/grafana-server &&"
- "sh"
- "/run.sh"
Details refer to https://grafana.com/docs/installation/configuration/#http-port.
Or grafana would always crash.
From outside the cluster, the server URL(s) are:
http://grafana.monitoring.123.456.789.999.nip.io
3. Login with the password from step 1 and the username: admin
```
Note that normally you would not expose Grafana directly like this but woudl use an official certificate. For the lab we're just using a self signed certificate.
Like many helm charts the output has some useful hints in it, specifically in this case how to get the admin password and setup port-forwarding using Kubectl.
7. Now get the Grafana login password. In the OCI Cloud Shell
```bash
kubectl get secret --namespace monitoring grafana -o jsonpath="{.data.admin-password}" | base64 --decode ; echo
```
```
G5gBdejUfBxhzKn4ZrmwhZQTtlXlZ9qaLHpzispm
```
Of course **your** password will vary, this is just an example
8. **Copy and paste** the password into a text editor so you can use it later.
We need some data to look at, so :
9. Using the OCI Cloud Shell or your laptop, make a few requests using curl to generate some new data.
```bash
curl -i -k -X GET -u jack:password https://store.$EXTERNAL_IP.nip.io/store/stocklevel
```
We need to open a web page to the Grafana service. This was displayed in the Helm output, in this example it's `http://grafana.monitoring.123.456.789.999.nip.io` ** but of of thats an example, your's will vary** (and that's not a valid address anyway)
10. Open a web page (replace `` with the one for the load balancer.
```
https://grafana.monitoring..nip.io
```
If the browser prompts you about using a self signed certificate accept it. The process for doing this can vary by browser and version, as of August 2020 the following worked, but newer versions may have changed it.
- In Safari you will be presented with a page saying "This Connection Is Not Private" Click the "Show details" button, then you will see a link titled `visit this website` click that, then click the `Visit Website` button on the confirmation pop-up. To update the security settings you may need to enter a password, use Touch ID or confirm using your Apple Watch.
- In Firefox once the security risk page is displayed click on the "Advanced" button, then on the "Accept Risk and Continue" button
- In Chrome once the "Your connection is not private" page is displayed click the advanced button, then you may see a link titled `Proceed to ....(unsafe)` click that.
We have had reports that some versions of Chrome will not allow you to override the page like this, for Chrome 83 at least one solution is to click in the browser window and type the words `thisisunsafe` (copy and past doesn't seem to work, you need to actually type it). Alternatively use a different browser.
You'll be presented with the Grafana login window
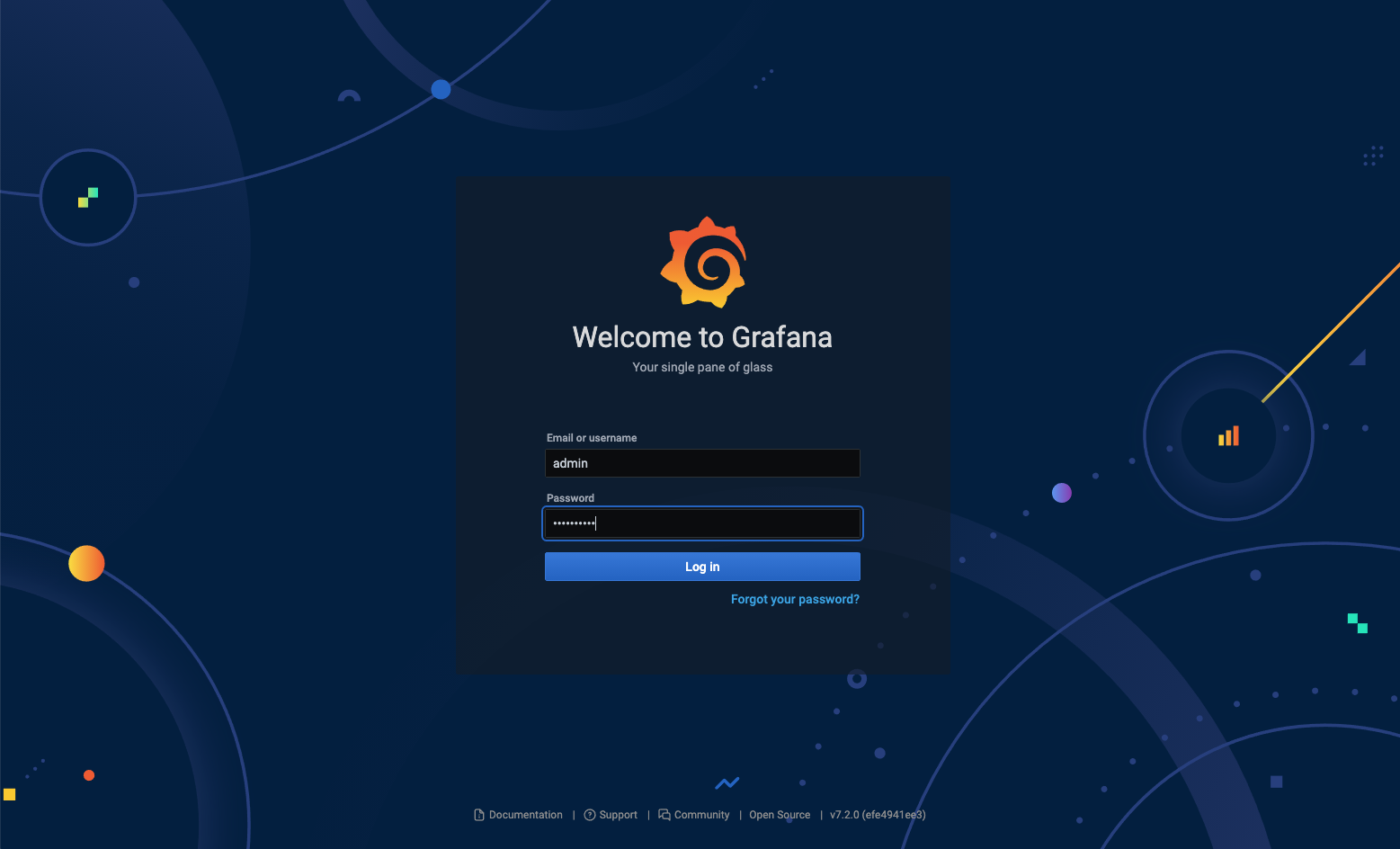
11. Enter **admin** as the user name and then use the Grafana password you copied a few moments ago.
12. Press enter to login and go to the Grafana initial config page
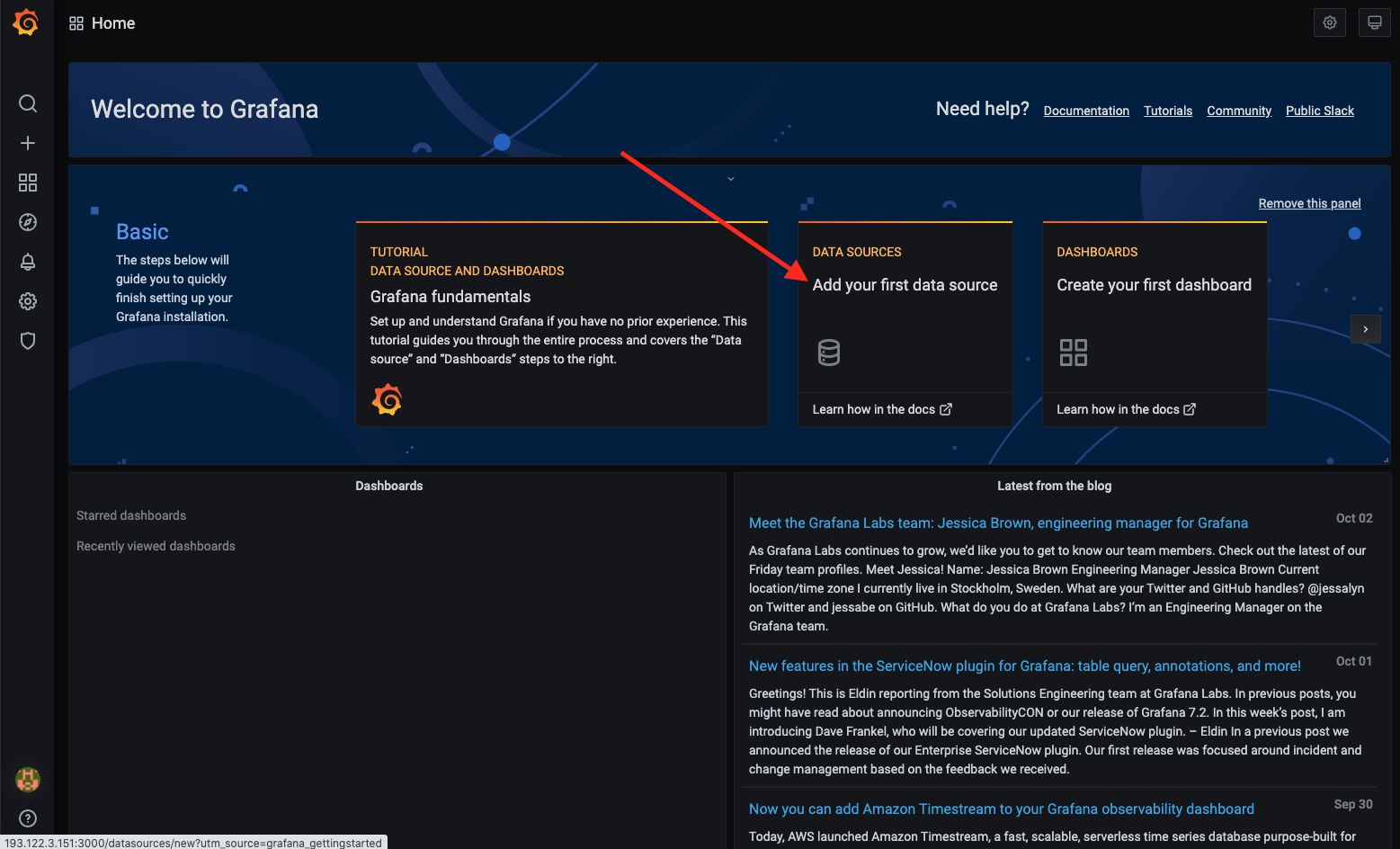
Before we can do anything useful with Grafana we need to provide it with some data.
13. Click the **Add Your First Data Source** icon to start this process
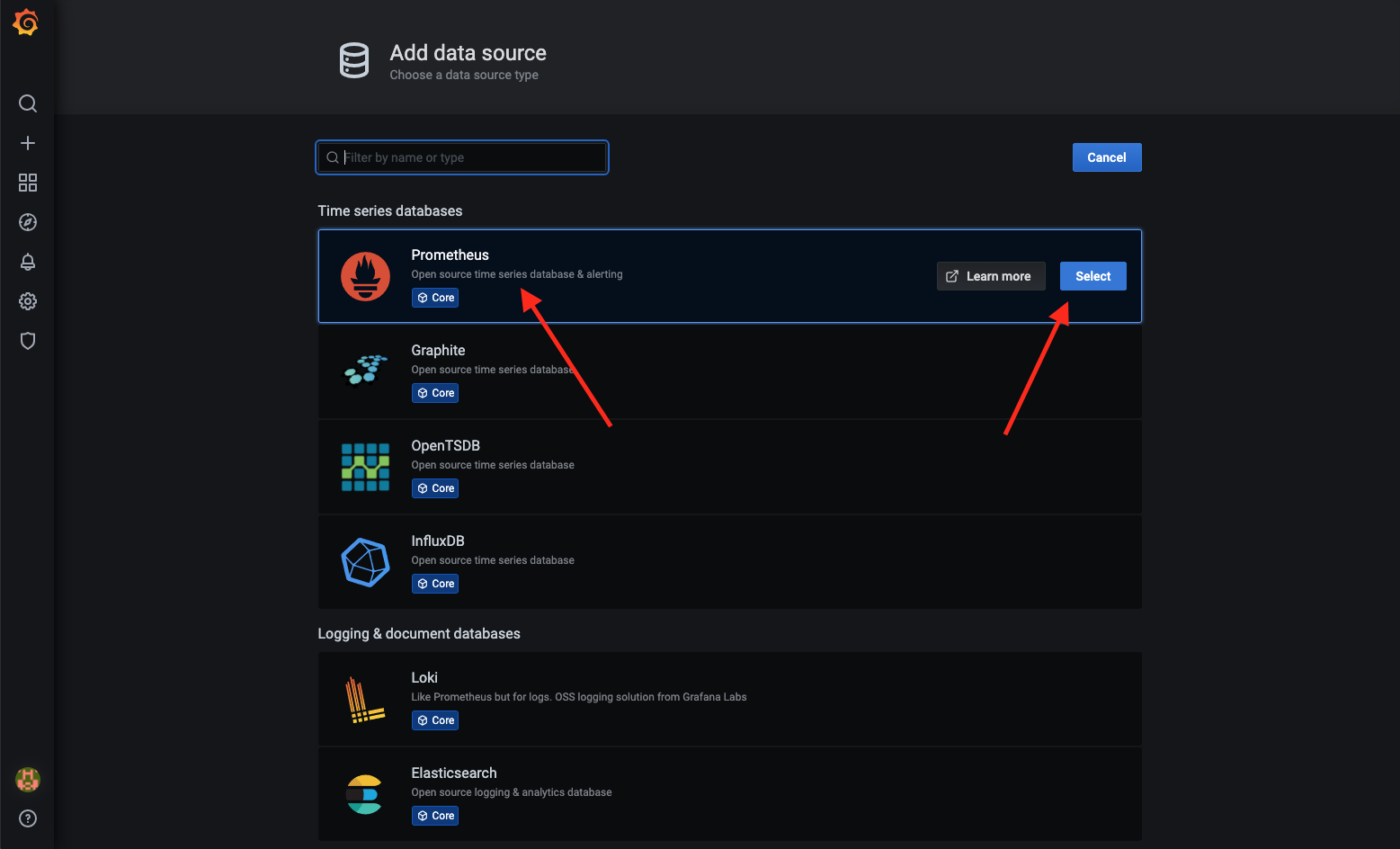
14. Select **Prometheus** from the list, then when the UI displays it click the **Select** button
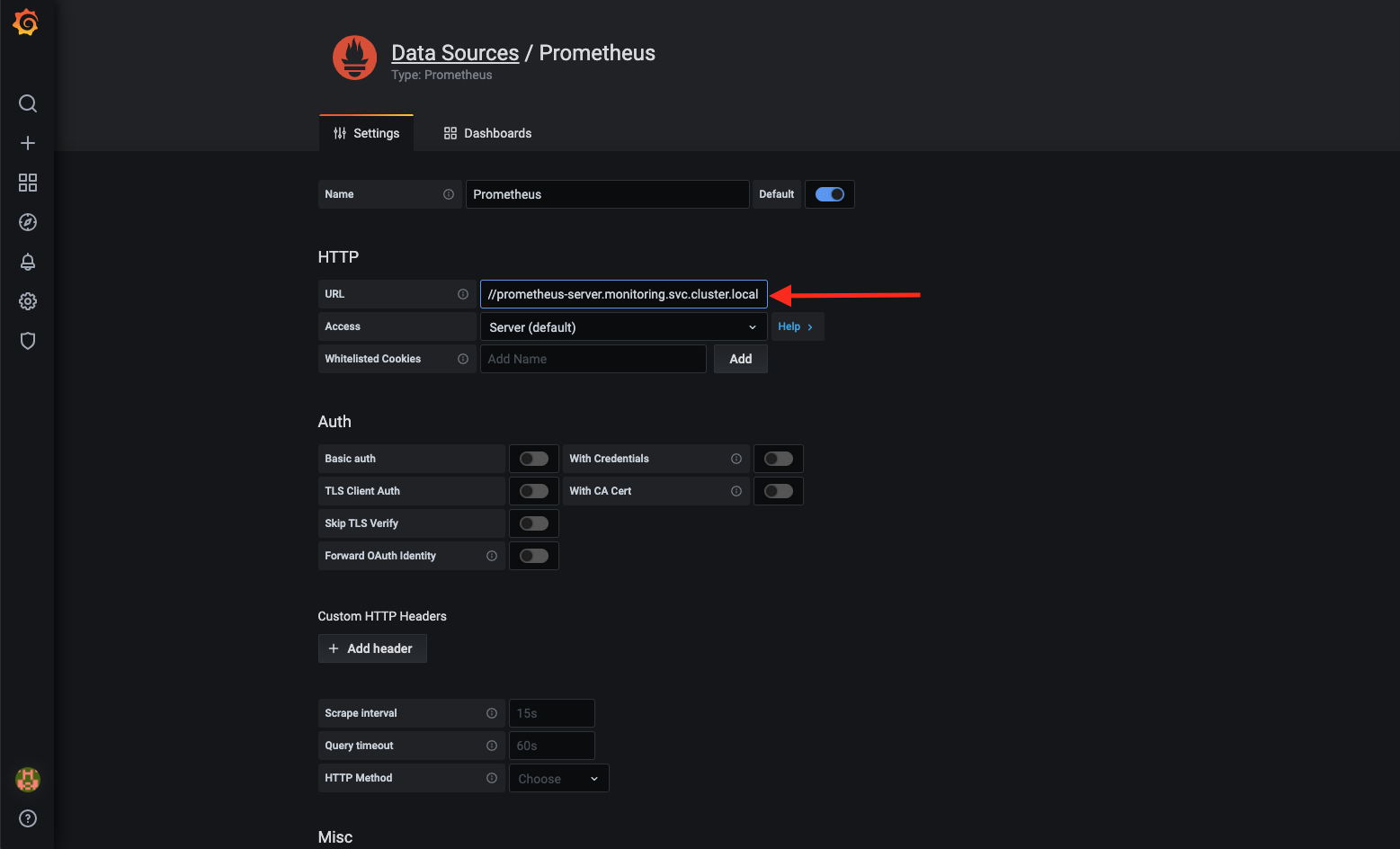
15. In the **URL** field we need to enter the details we got then we installed Prometheus. Enter the URL
```
http://prometheus-server.monitoring.svc.cluster.local
```
Leave the other values unchanged
16. Scroll down and click the **Save & Test** button at the bottom of the screen.
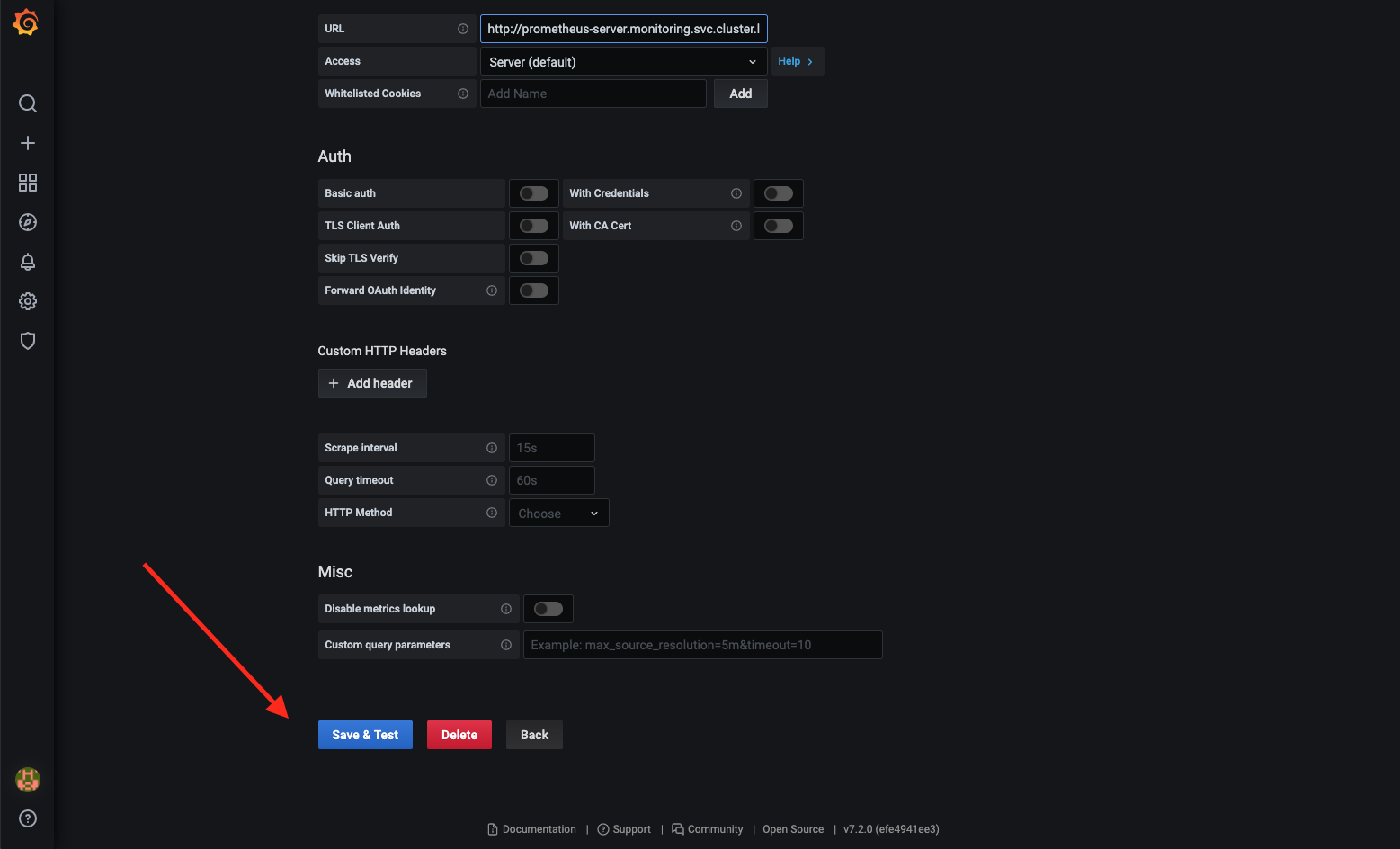
Assuming you entered the details correctly it will report that it's done the save and that the data source is working
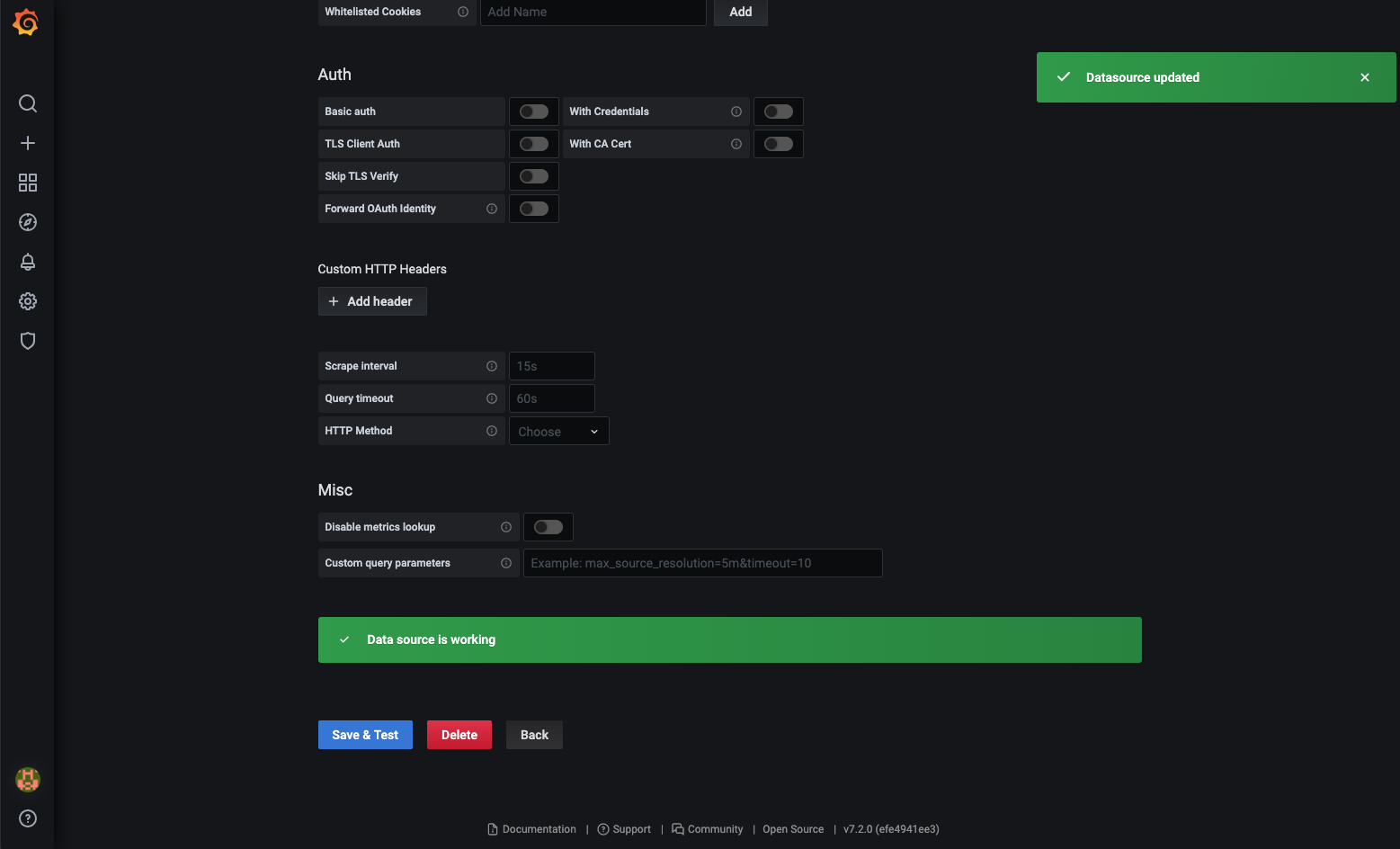
17. Click the **Grafana logo**  at the top left to return to the Grafana home page
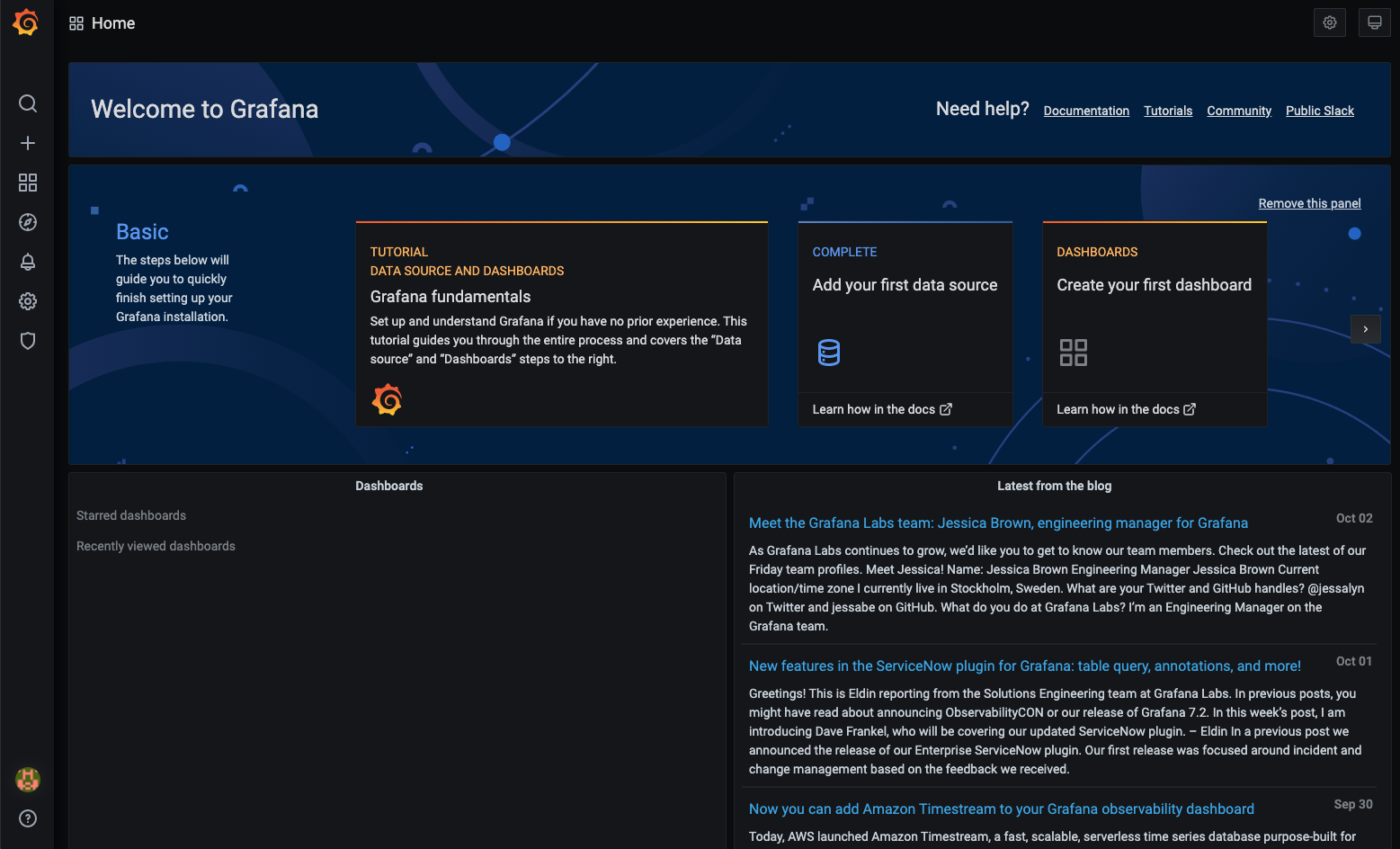
## Task 3: Creating our first dashboard
We now need to configure a dashboard that will display data for us.
### Task 3a: Create our initial visualisation
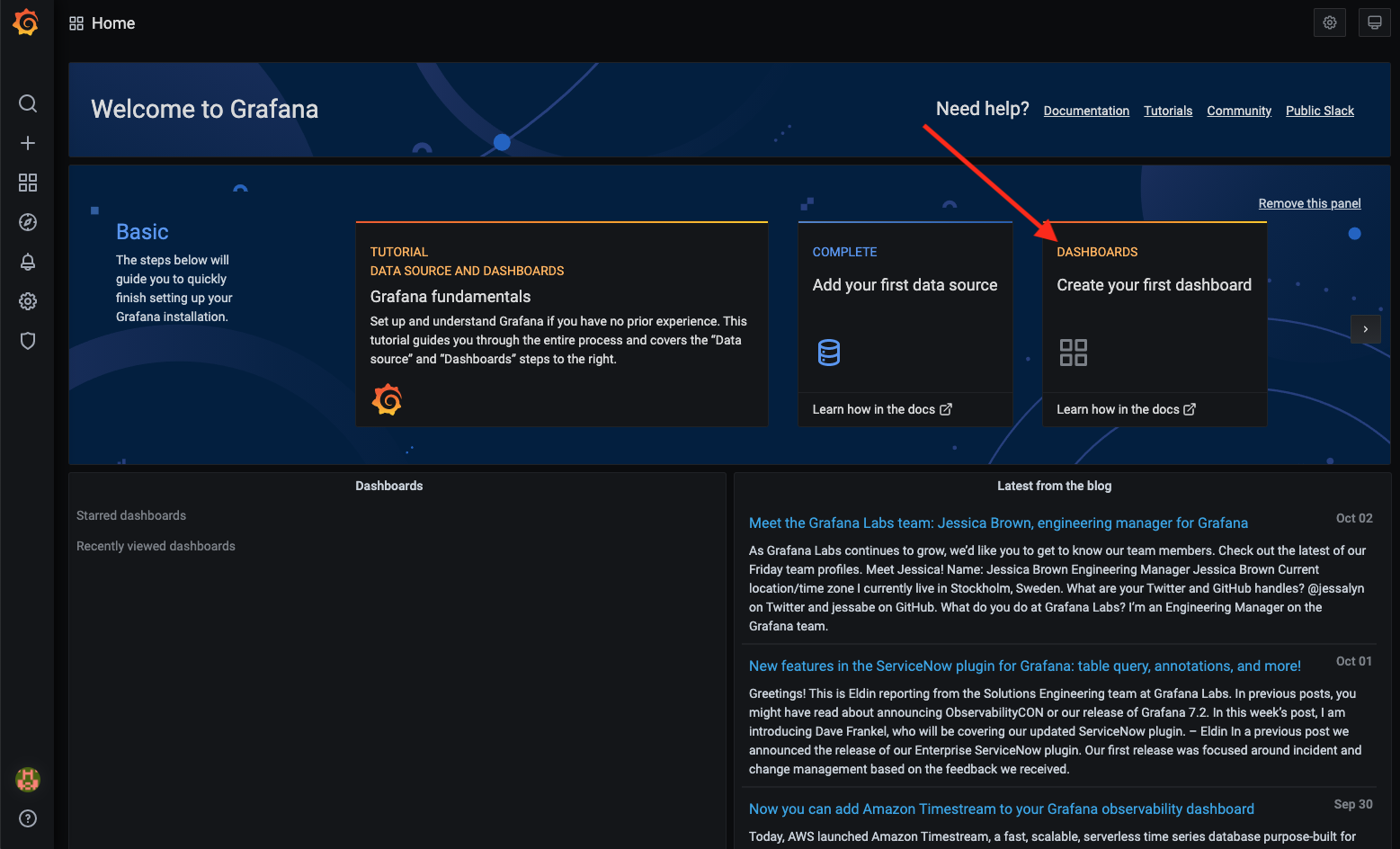
1. Click the **Create your first dashboard** button to start the process
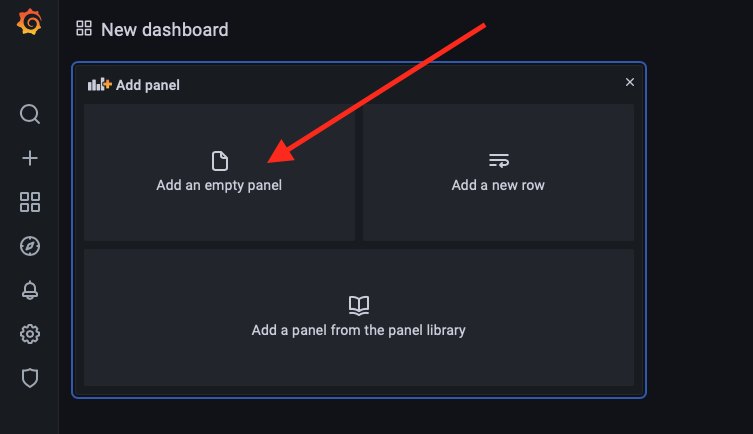
2. In the new Panel click the **Add an empty panel** button to define the data we want to retrieve
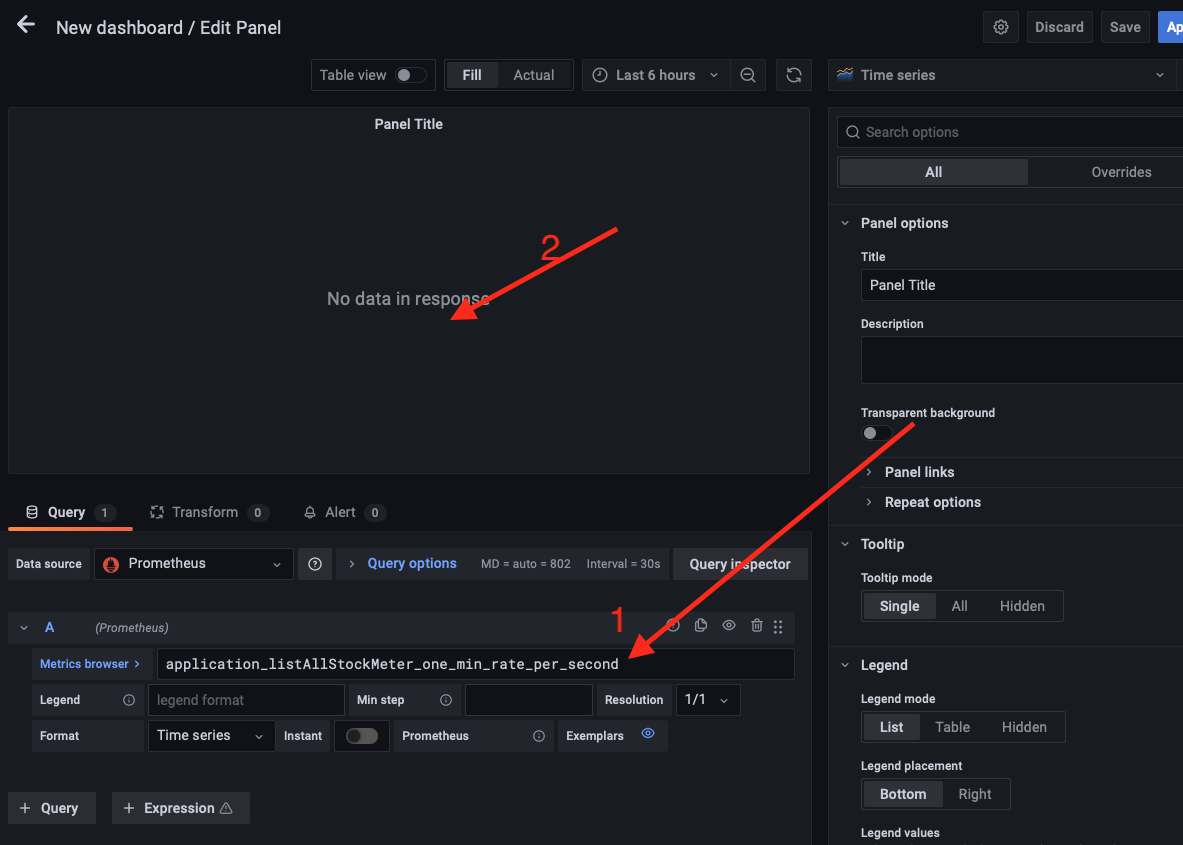
3. In the Metrics browser enter `application_listAllStockMeter_one_min_rate_per_second` then click in the Graph box (for example where it says `No Data In respomse` )
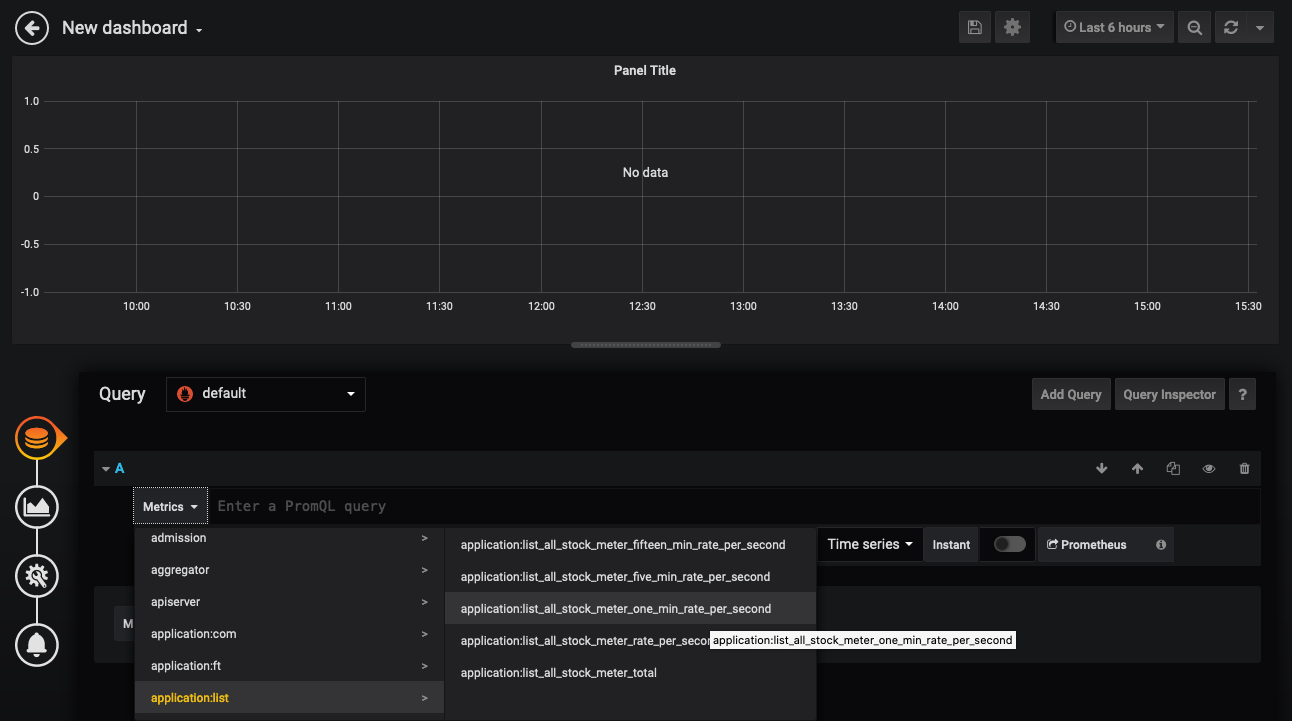
You may recall that this it the data set for the number of list stock requests made per second averaged over a minute.
Once you've entered this it then the display will update with the graph you've selected
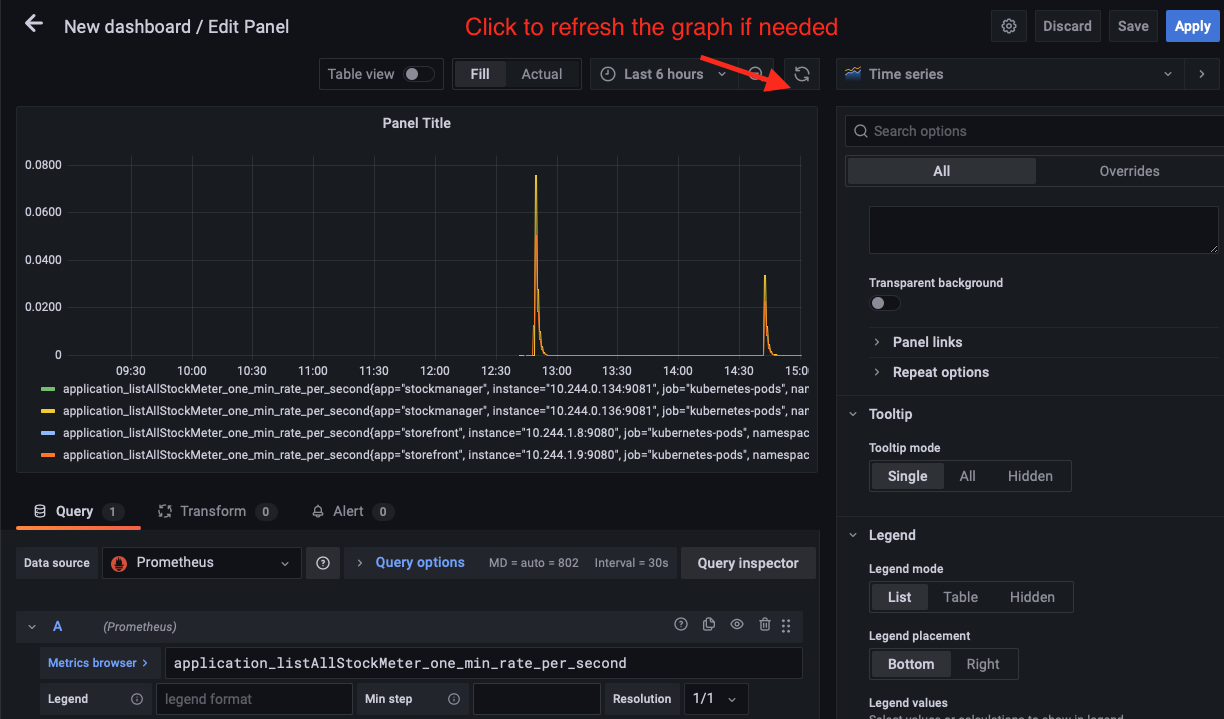
If your cloud shell session is new or has been restarted then the shell variable `$EXTERNAL_IP` may be invalid, expand this section if you think this may be the case to check and reset it if needed.
How to check if $EXTERNAL_IP is set, and re-set it if it's not
**To check if `$EXTERNAL_IP` is set**
If you want to check if the variable is still set type `echo $EXTERNAL_IP` if it returns the IP address you're ready to go, if not then you'll need to re-set it.
**To get the external IP address if you no longer have it**
In the OCI Cloud shell type
```bash
kubectl --namespace ingress-nginx get services -o wide ingress-nginx-controller
```
```
NAME TYPE CLUSTER-IP EXTERNAL-IP PORT(S) AGE SELECTOR
ingress-nginx-controller LoadBalancer 10.96.61.56 132.145.235.17 80:31387/TCP,443:32404/TCP 45s app.kubernetes.io/component=controller,app.kubernetes.io/instance=ingress-nginx,app.kubernetes.io/name=ingress-nginx
```
The External IP of the Load Balancer connected to the ingresss controller is shown in the EXTERNAL-IP column.
**To set the variable again** replacing `[External IP]` with the one you just retrieved for the load balancer
```bash
export EXTERNAL_IP=[External IP]
```
---
